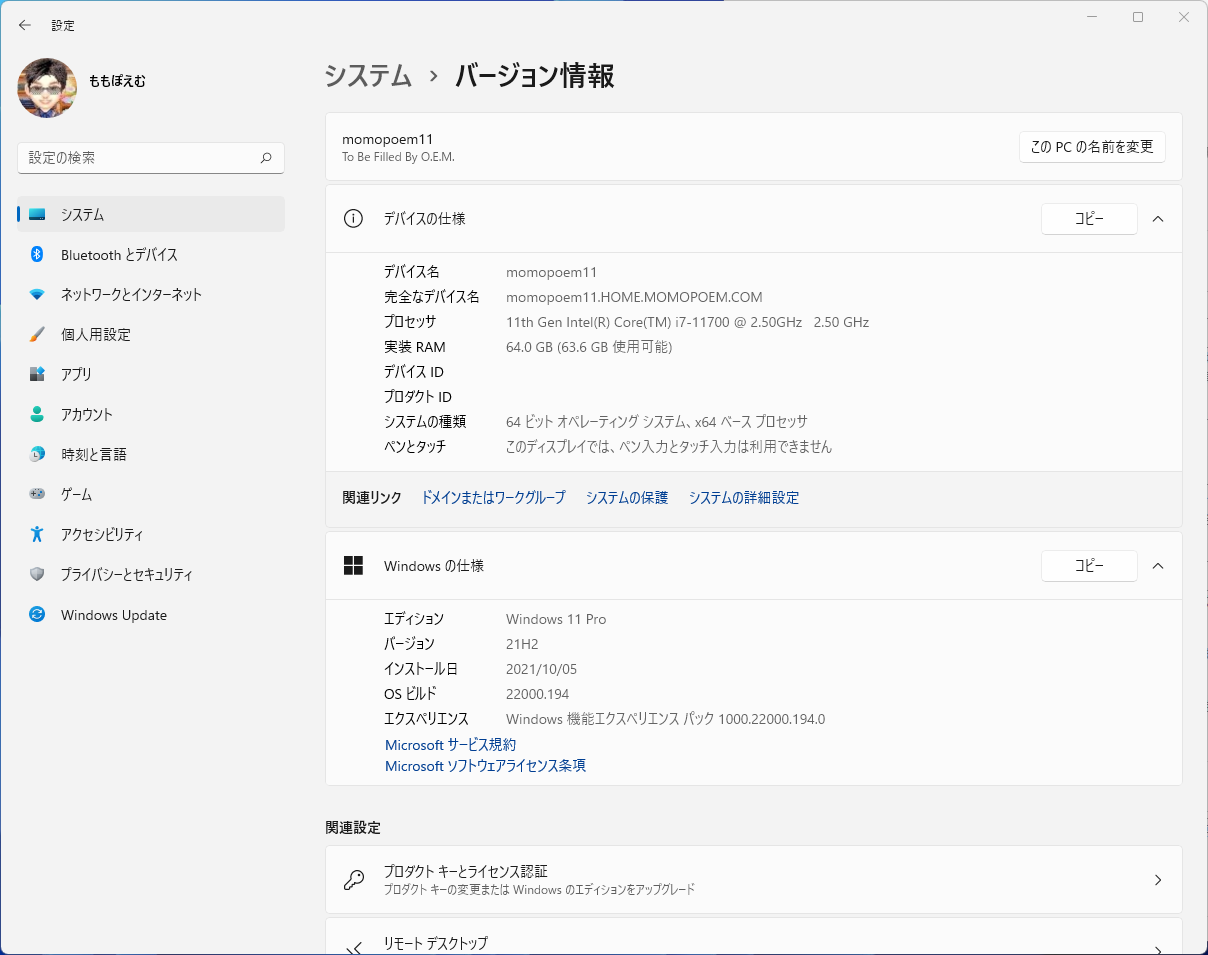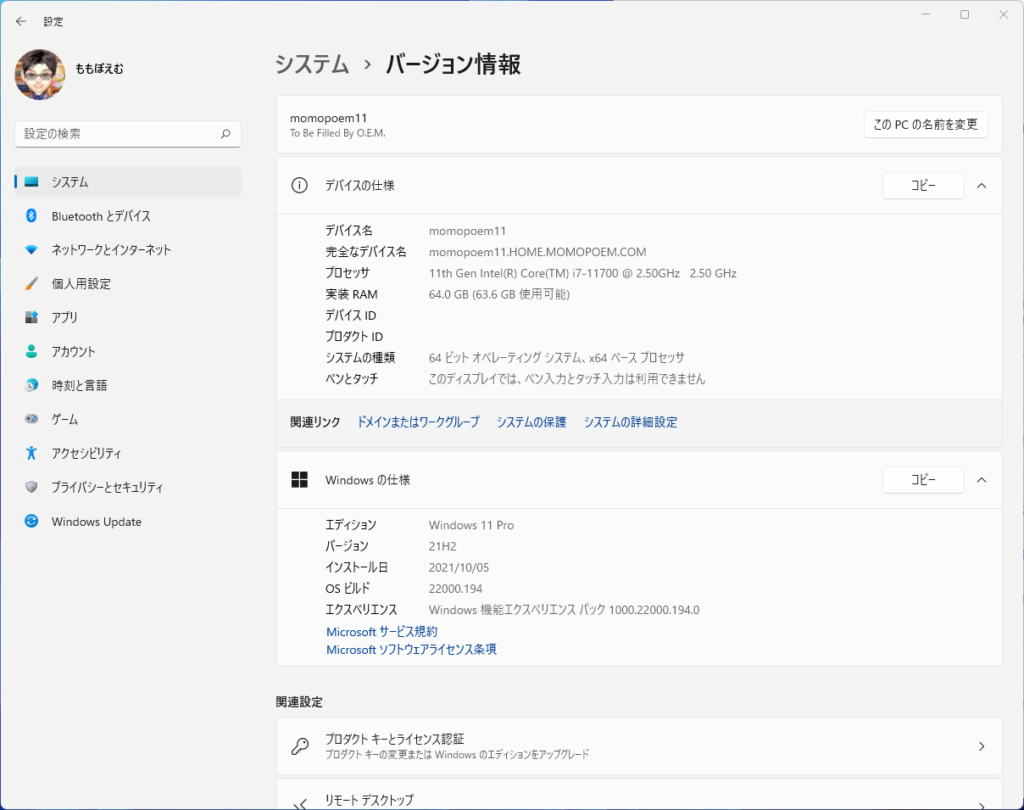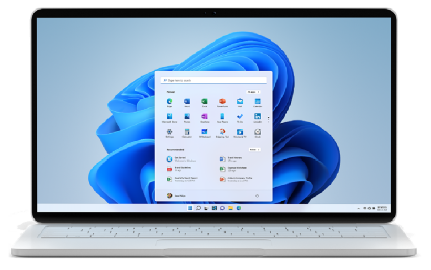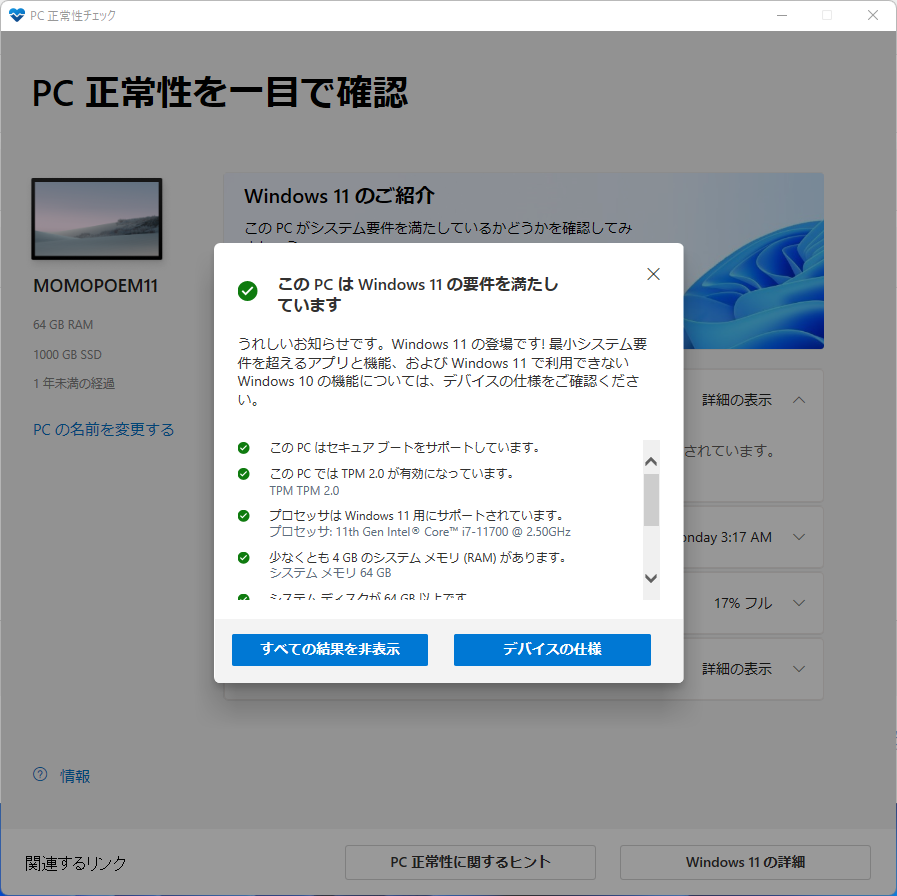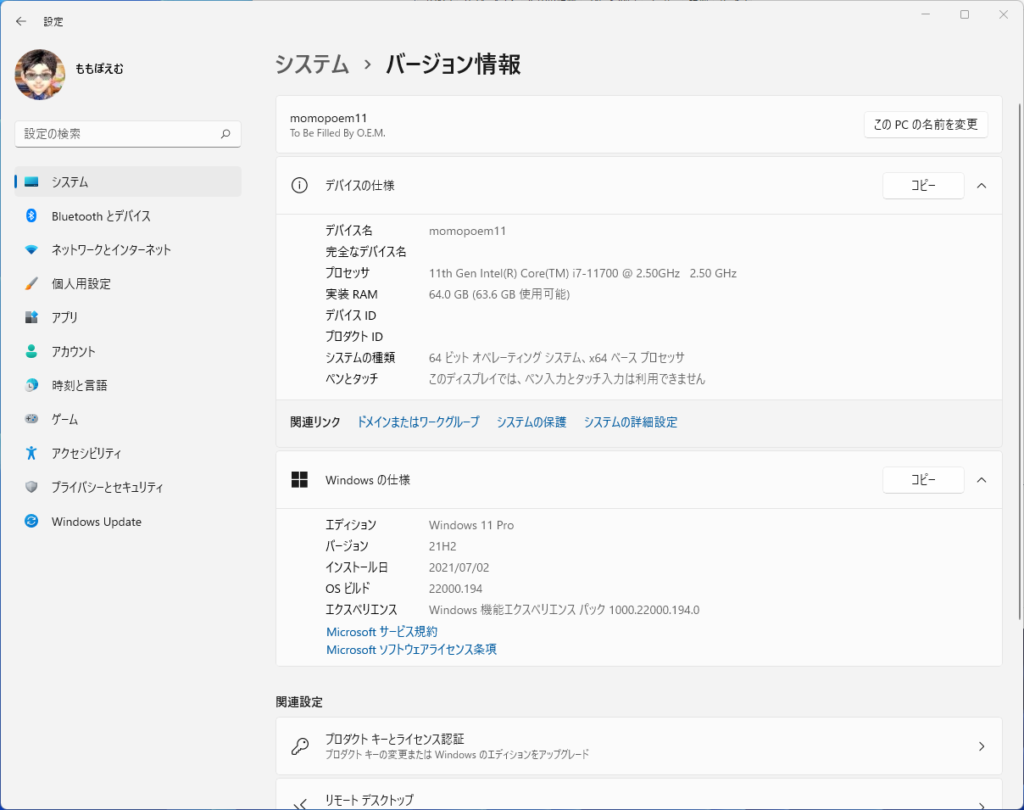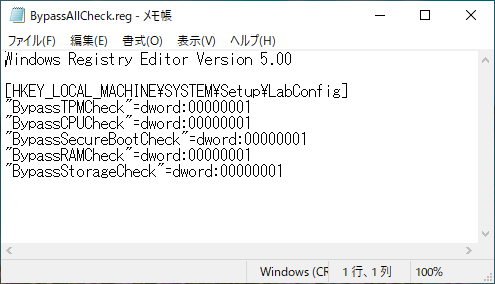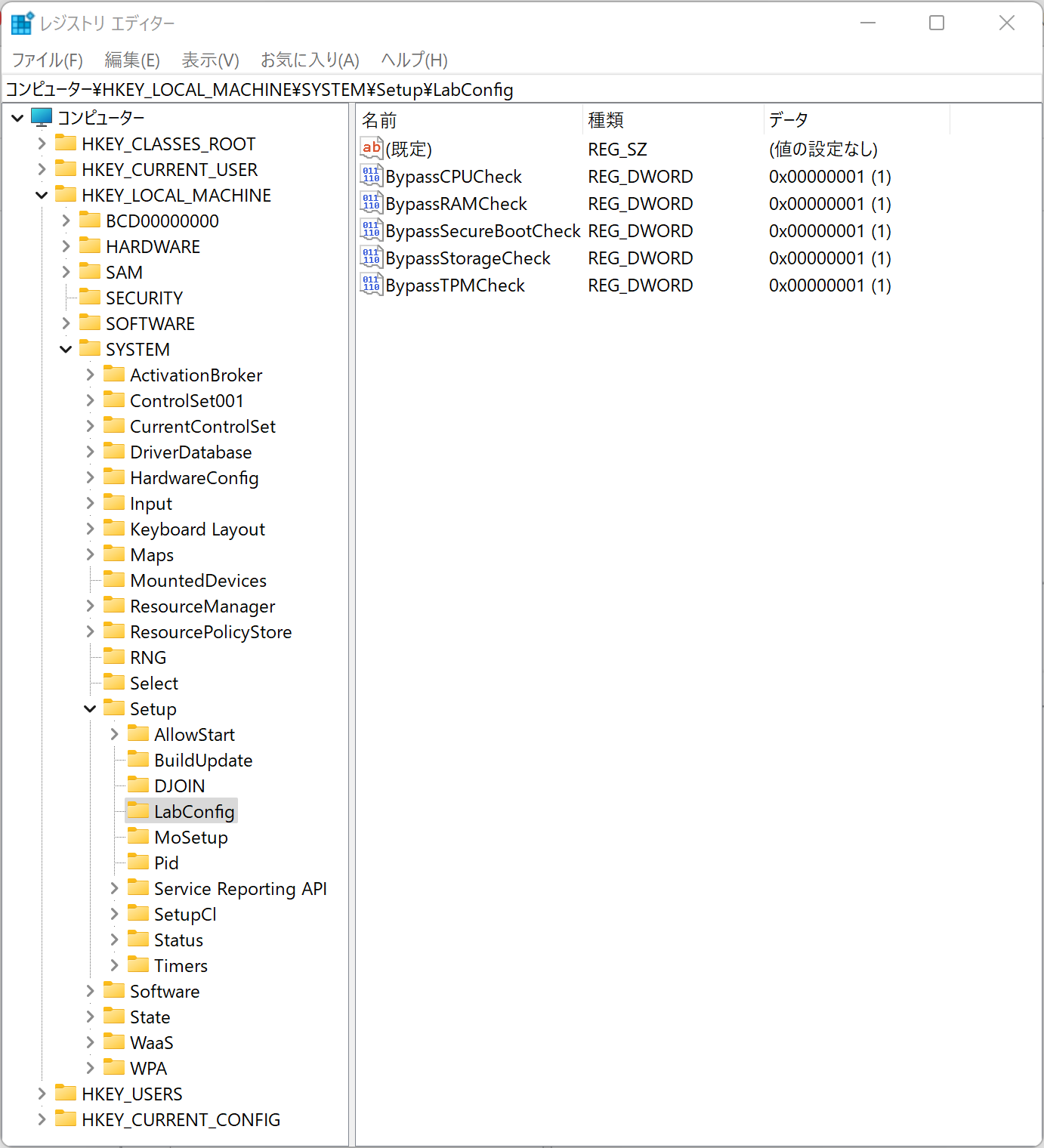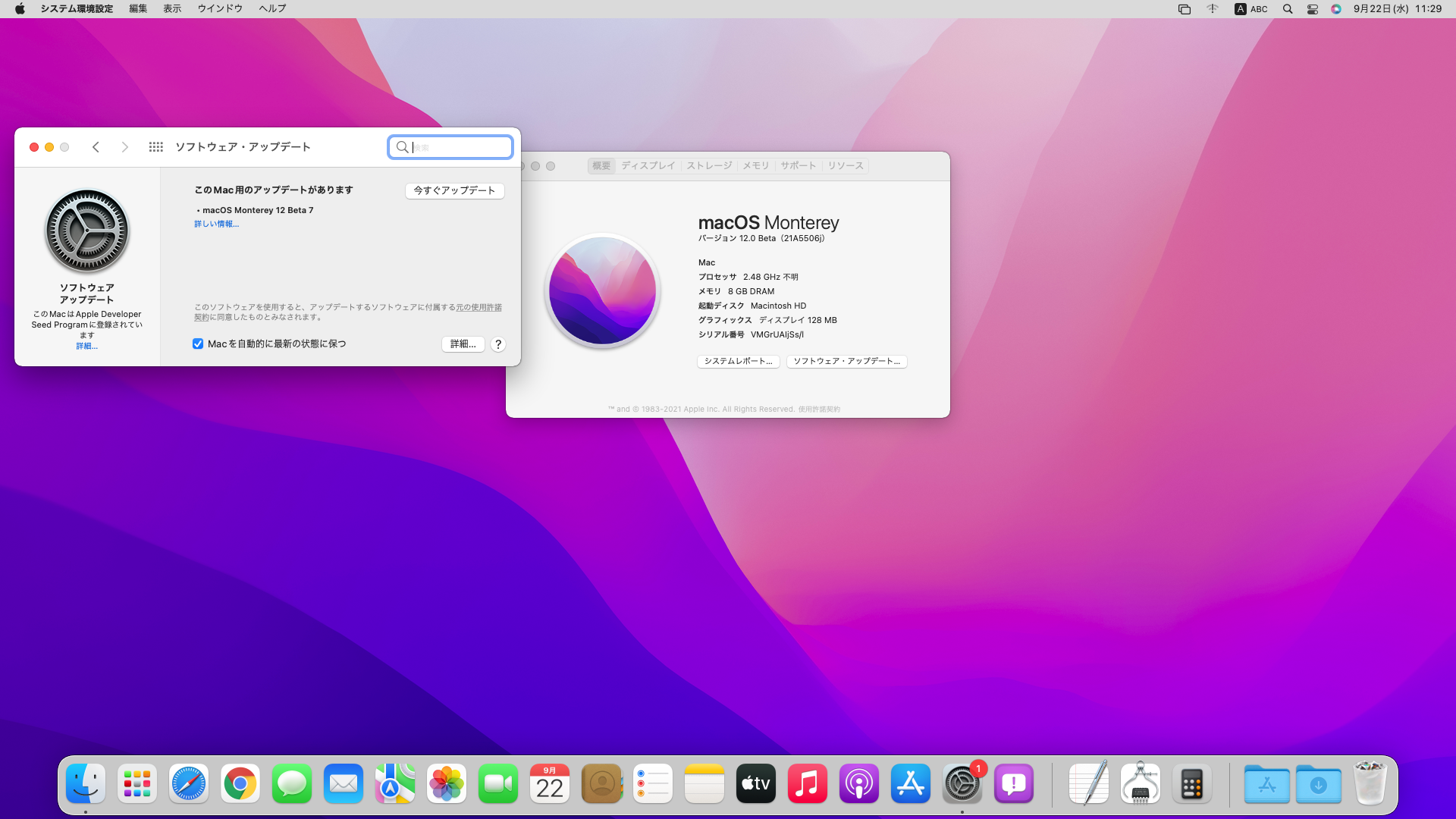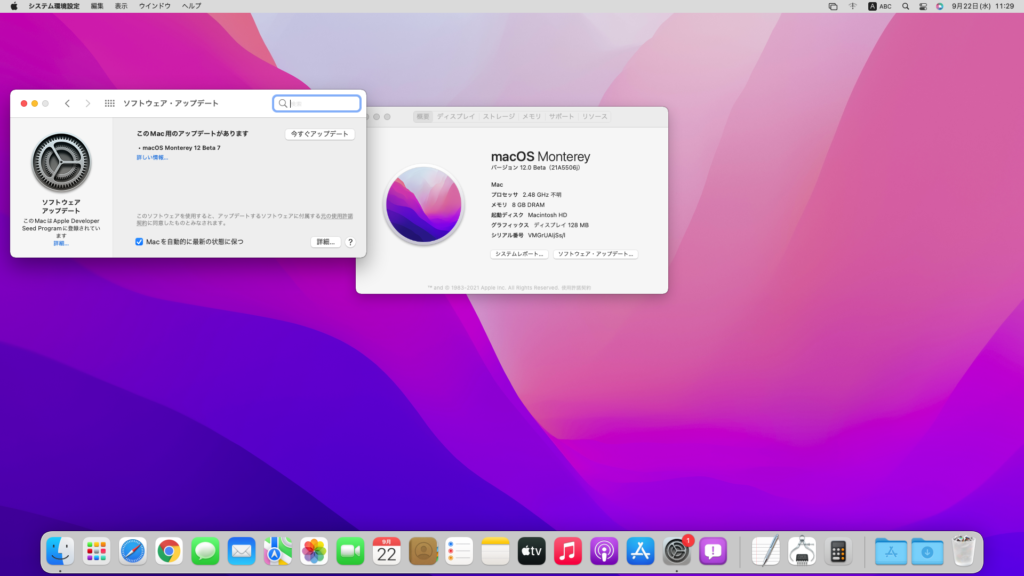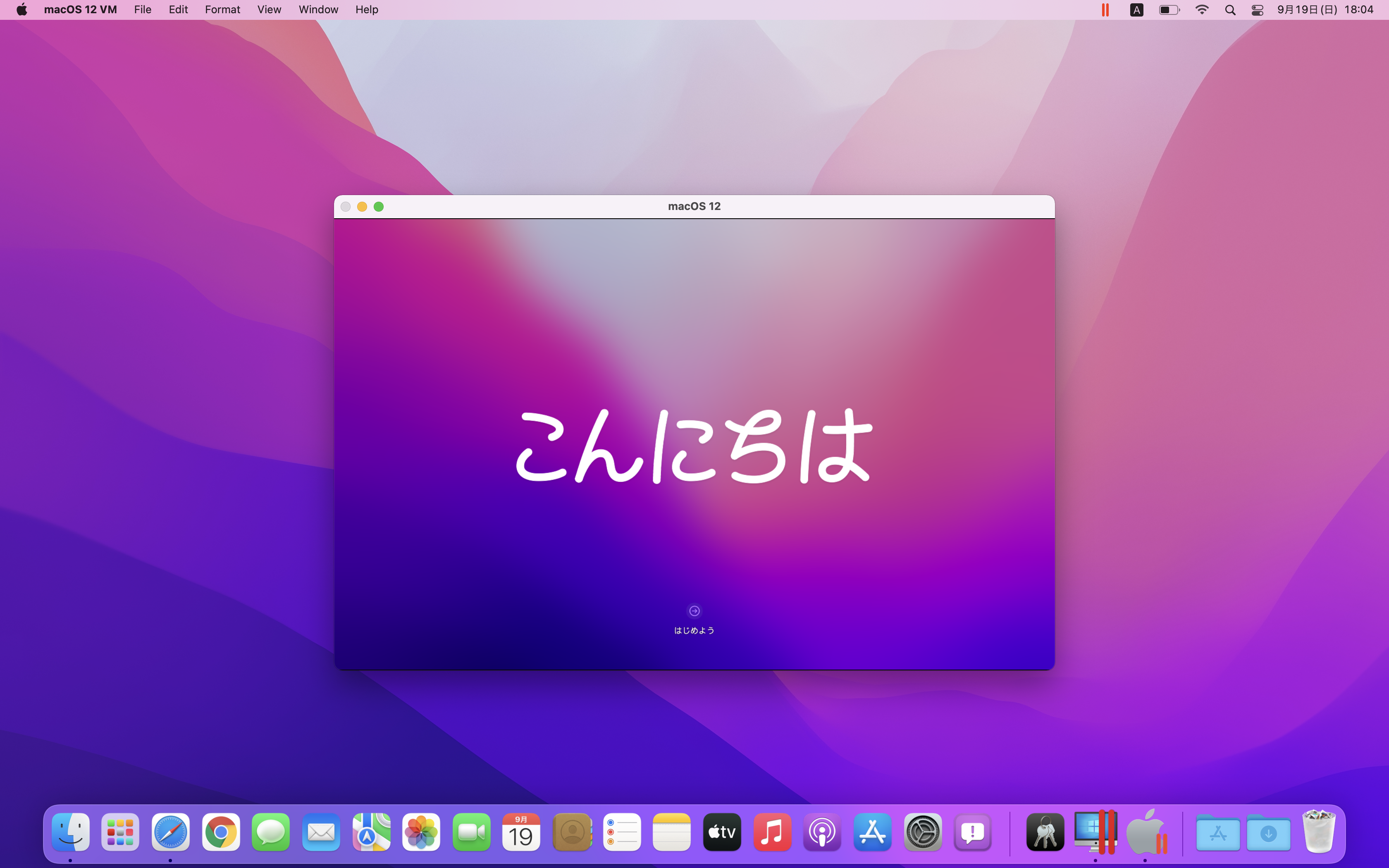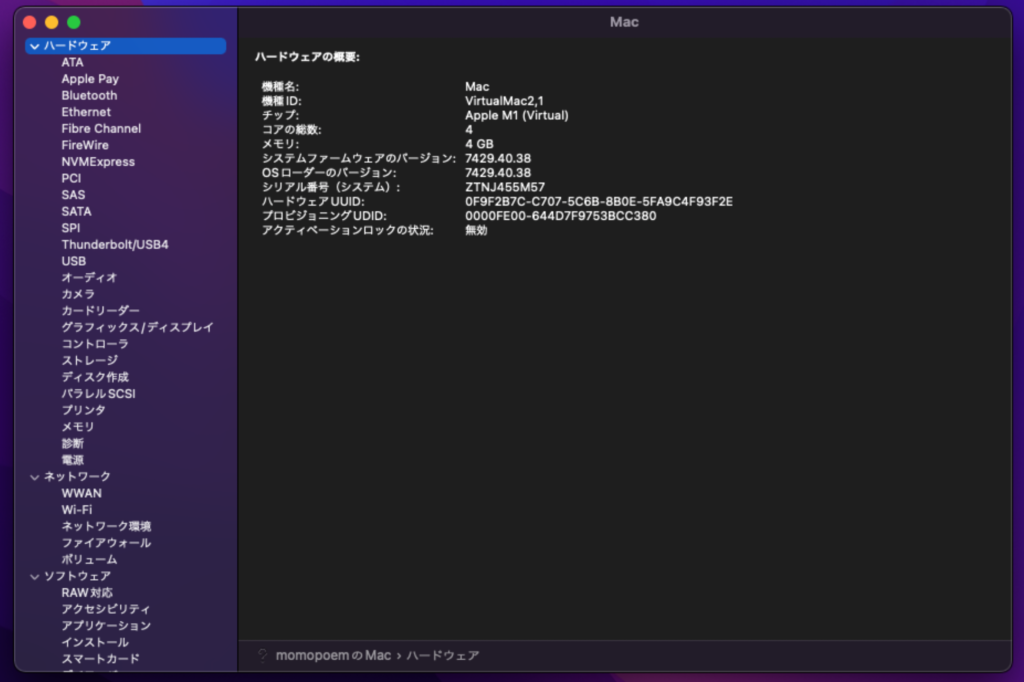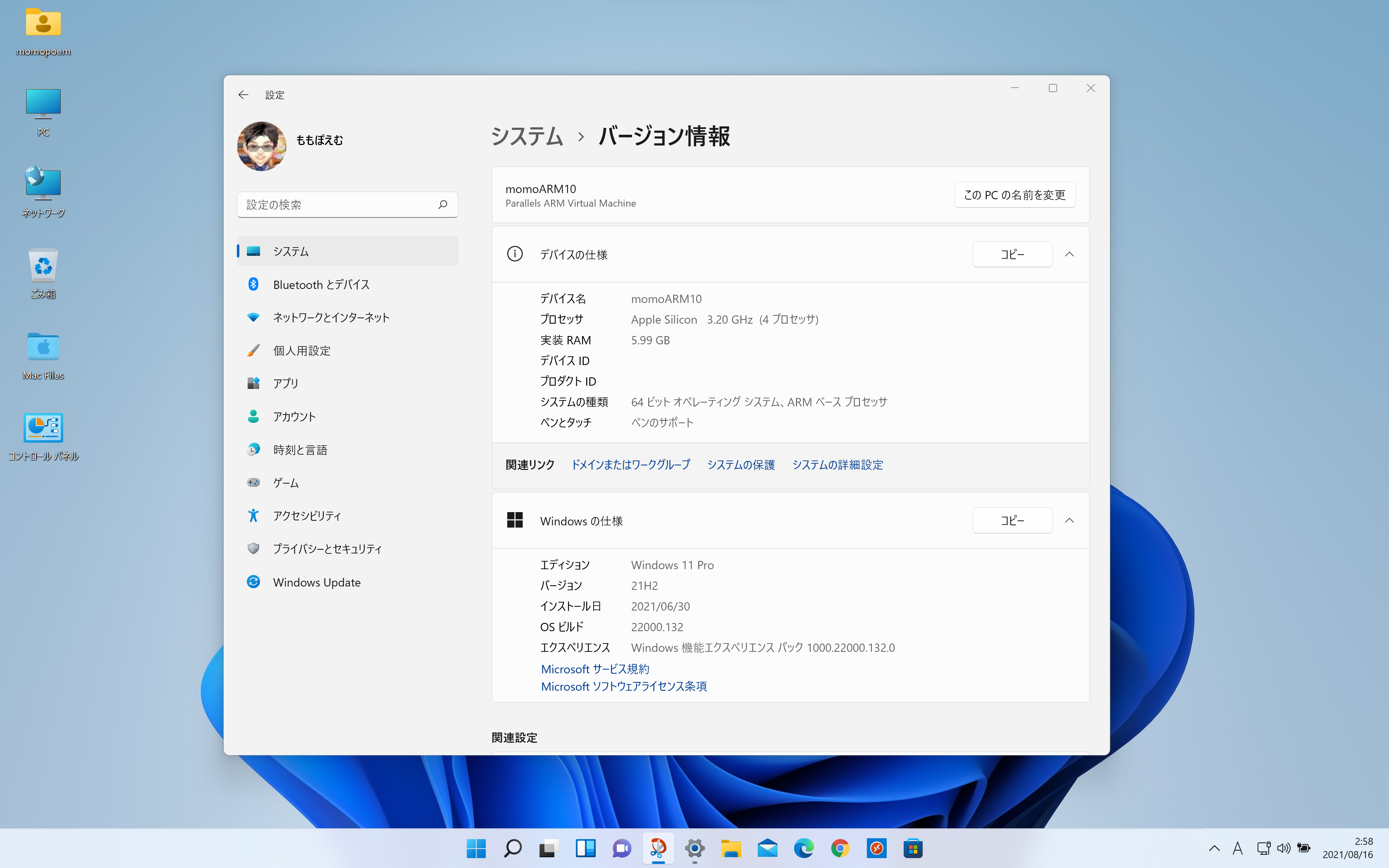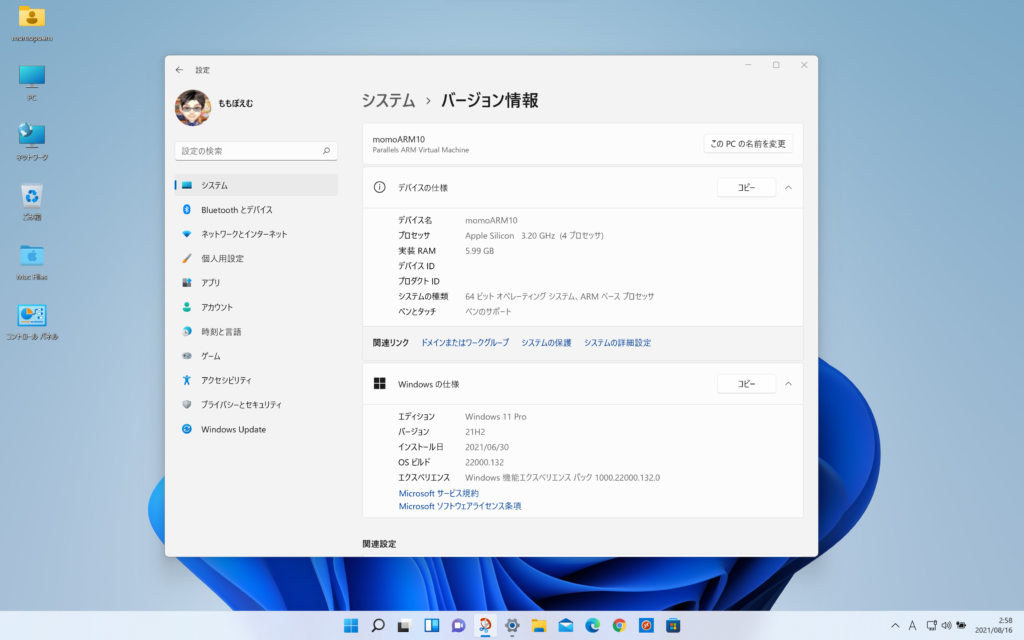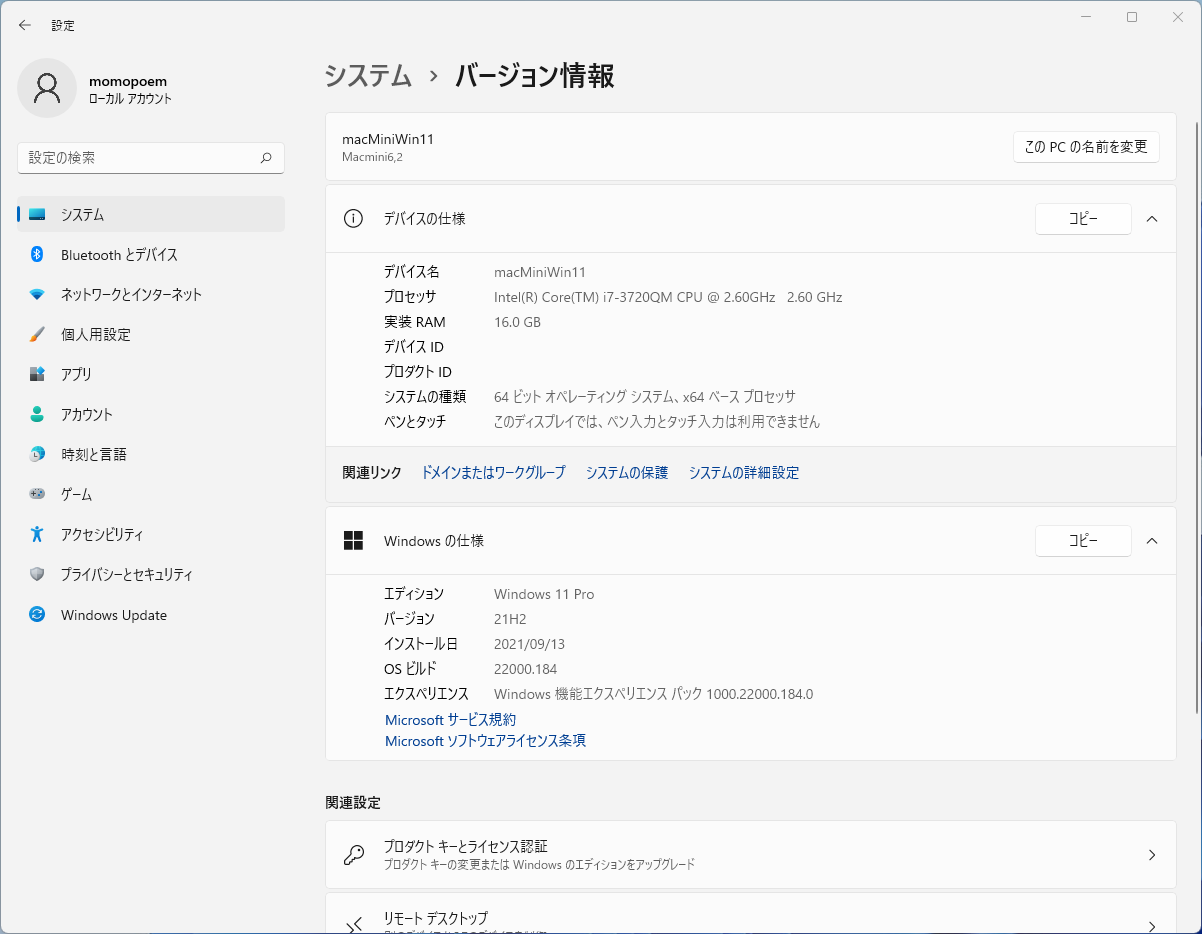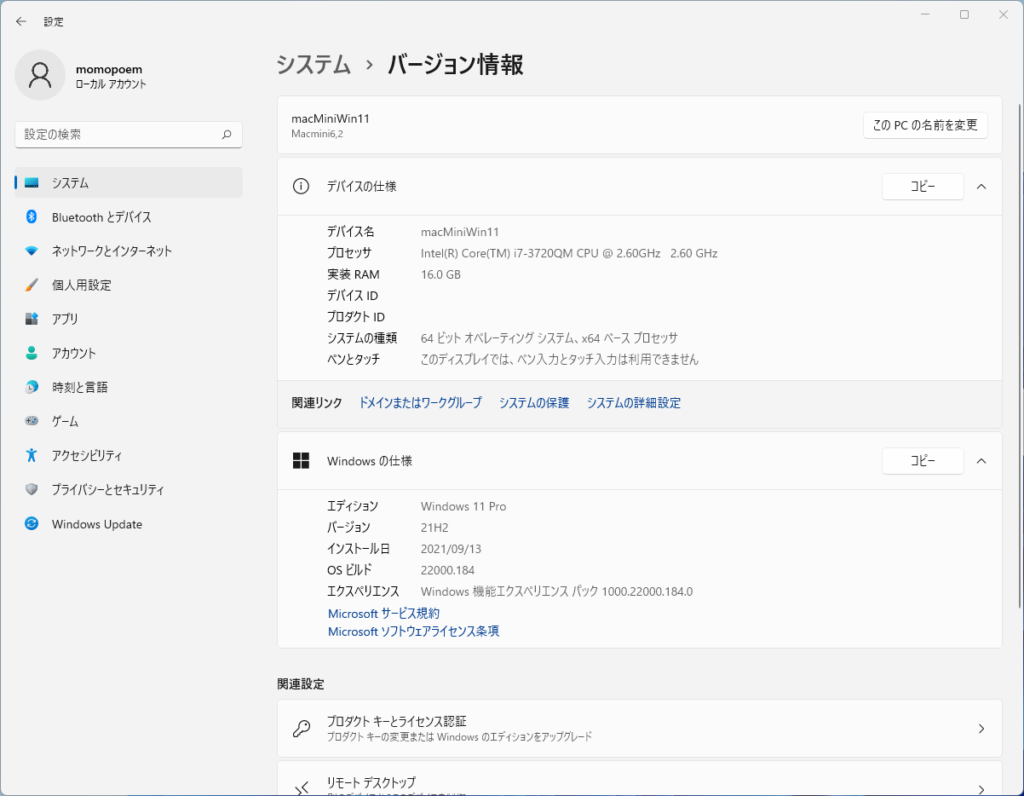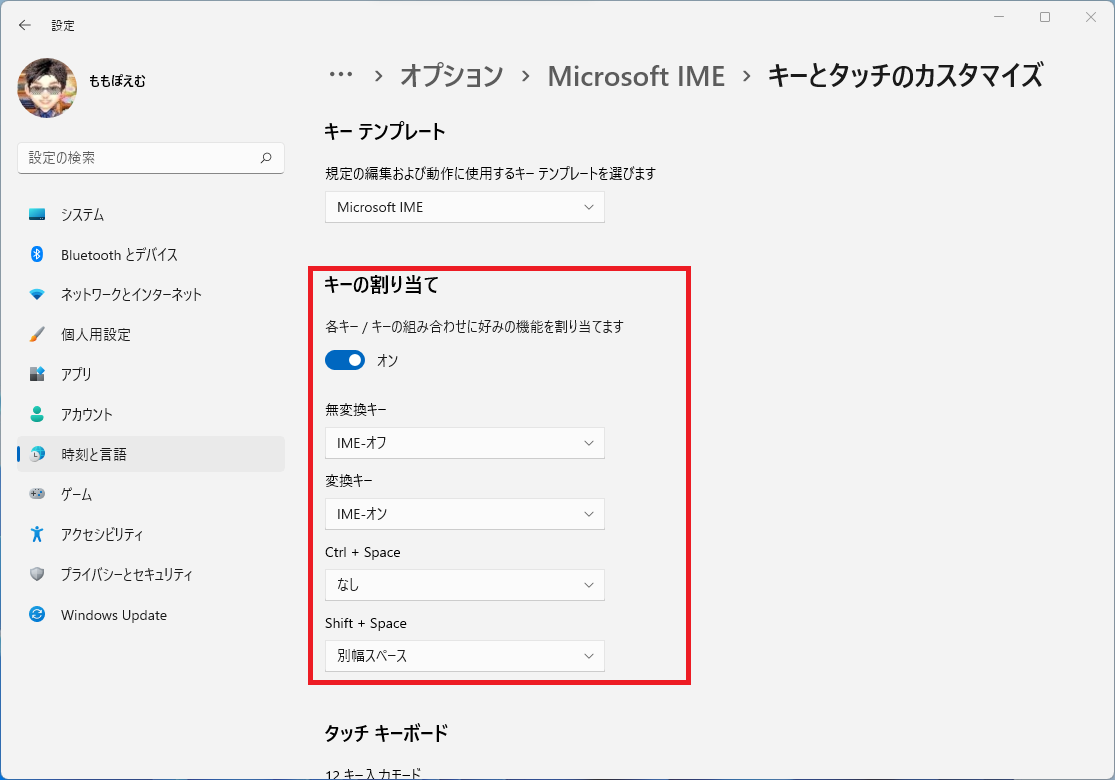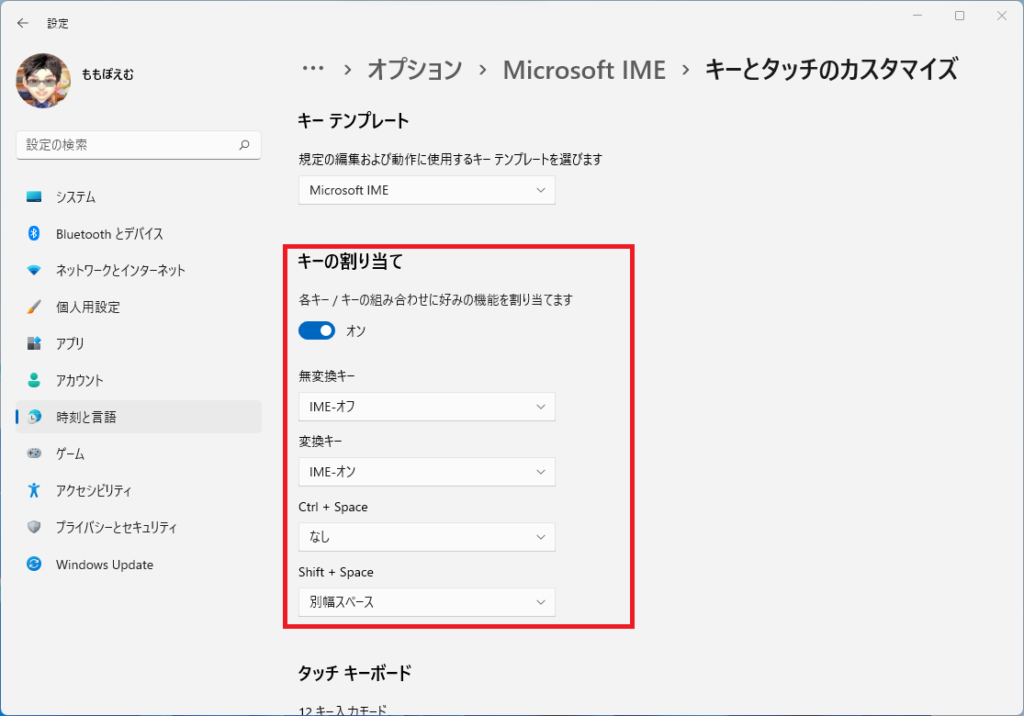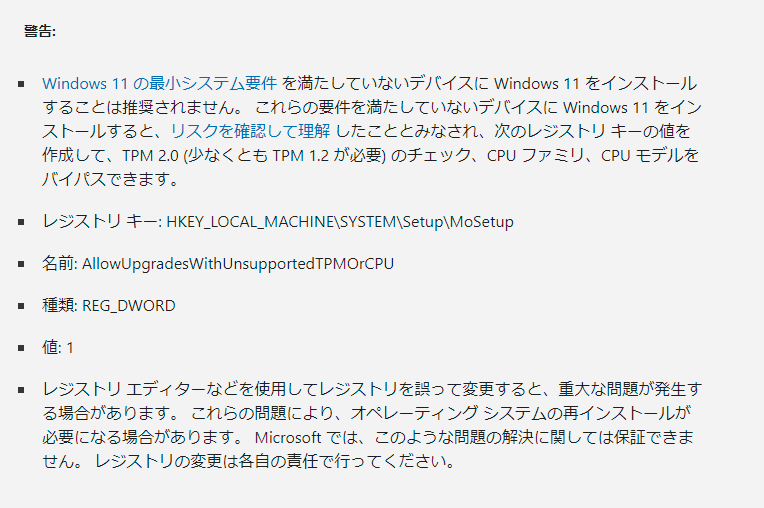
Microsoftは、上記の画像のように、以下のページでWindows 11のインストール時にシステム要件を満たしていないPCにWindows 11をインストールするためのレジストリーを公開している。
メディア作成ツールを起動する前に、紹介されているレジストリーを追加することで出来上がるUSBメモリーやDVD(ISOイメージ)が「要件を満たさないPC向けのインストールメディア」となる。
CPUやメモリーセキュアブート設定などは回避できるため、古いPCにはインストールが可能になる。
※ただし、TPM2.0は回避されるもののTPM1.2が必要。←残念。
(参考)TPM1.2も積んでいない場合は、以下の方法でインストールが可能。こちらは非公式です。
Windows 11インストール時のTPM 2.0チェックとSecureBootチェックの回避(バイパス)する方法
以下に上記の公式ページで紹介されている実施方法を記載しておく。
8GB以上のUSBフラッシュドライブか、7GB程度のISOファイルを保存するディスクを用意して、以下を行う。
アップグレード前のWindows上で、上記のファイルをダウンロード後、ファイルをダブルクリックして実行する。すると、レジストリエディタが起動して以下のメッセージが表示されるので、「はい」をクリックして適用する。
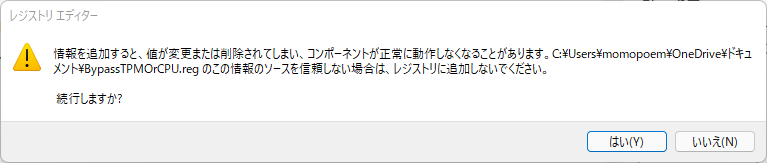
その後、以下のページに進み、「Windows 11 のインストール メディアを作成する」の
「今すぐダウンロード」をクリックする。
すると「MediaCreationToolW11.exe」がダウンロードされるので、ダブルクリックして実行し、
USBフラッシュドライブかISOファイルを作成する。
その後、上記で作成したメディアから起動するか、メディア内のsetup.exeを実行すれば、
Windows 11へのアップグレードかクリーンインストールが可能である。