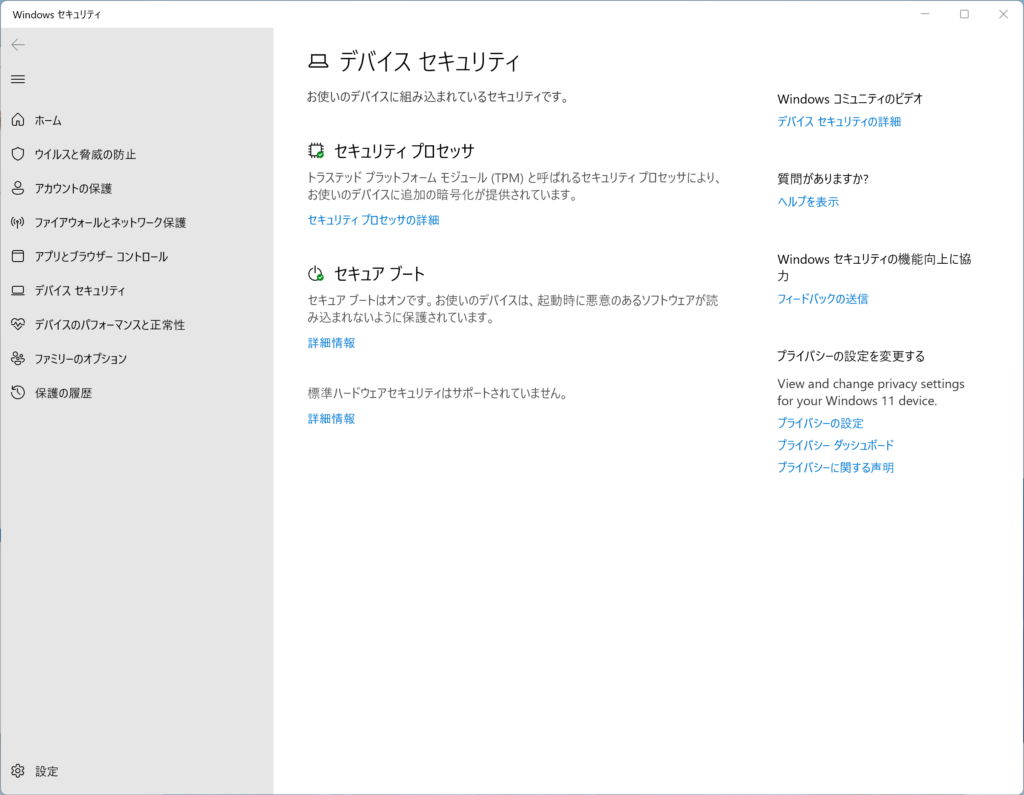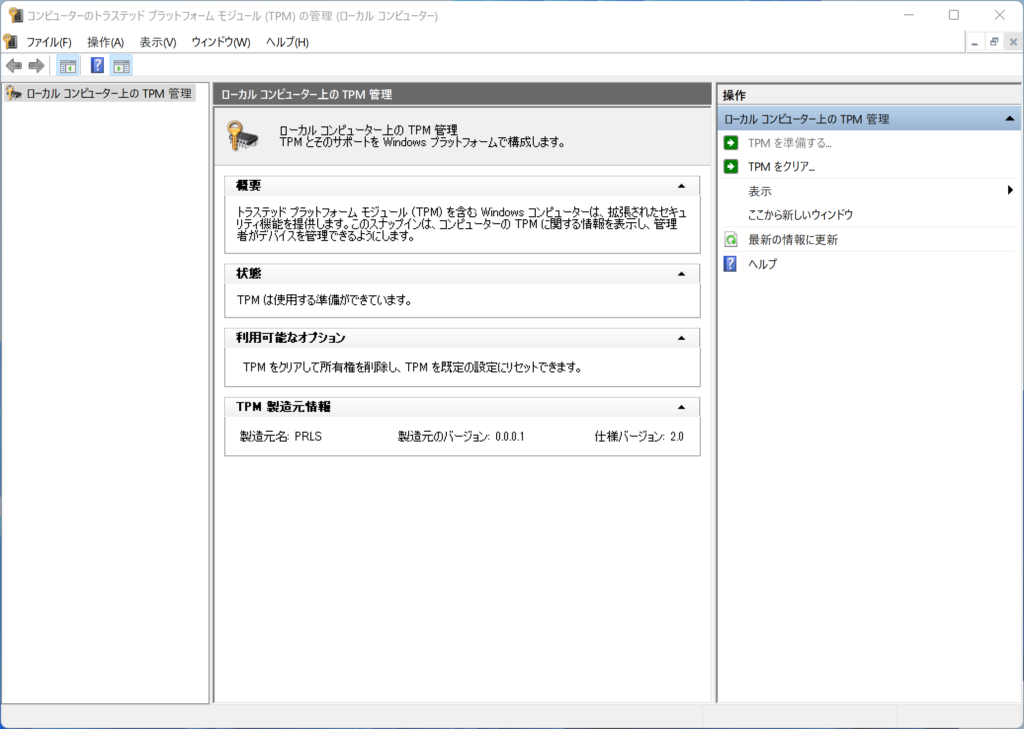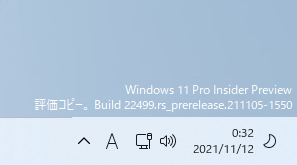
2021/11/11 Windows Insider Program dev向けに配信された。
私のE5-2697V3 VMware ESXi 7.0,3機でもWindows Updateでアップデートできている。
因みにTPMありに設定しているVM。
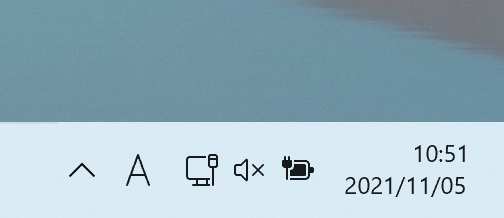
Parallels DesktopにWindows 11をインストールすると、日本語版をインストールしている人がほとんどだと思います。ですがログイン直後は、以下のように右下のタスクトレイには「ENG」といういらない表示が出ていないでしょうか?
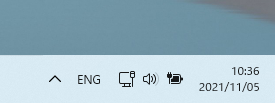
この表示が出ているときは、JIS配列キーボードとして認識されておらず、USキーボードとして認識されていて、特殊文字(@など)を入力してもまともに入力されません。
そして日本語入力モードに切り替えるためには、このENGの部分(「キーボードレイアウト切替」アイコン)を押してIMEを「日本語 Microsoft IME」に切り替えるとJIS配列として認識され、日本語の入力も可能になります。
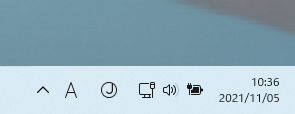
ですがこの「キーボードレイアウト切替」アイコンは、
丸で囲まれた「J」の文字が表示され、見た目がよくありません。
また、アプリケーションを切り替えるとまた「ENG」に戻ったりと、使い勝手もよくありません。
どうせ使うキーボードレイアウトはひとつなので、これを「ENG」で使うことはないので必要ありませんし、この丸で囲まれた「J」の文字もいらないと思いませんか?
そこで、この「キーボードレイアウト切替」アイコンを消す方法を紹介します。
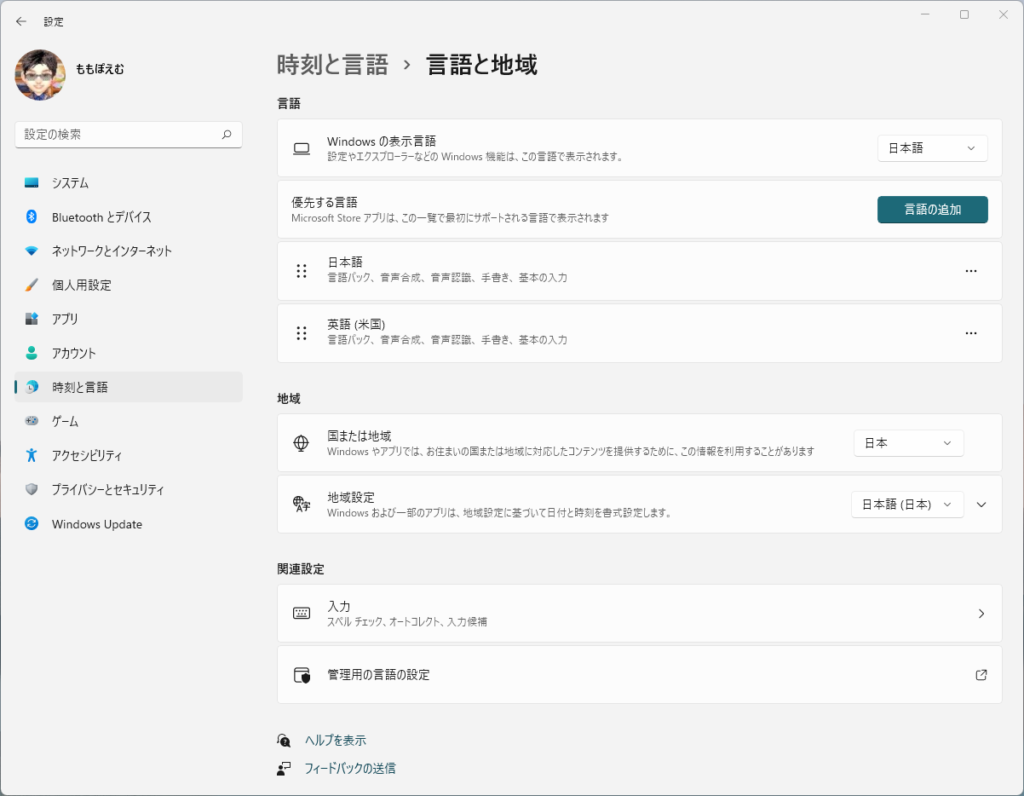
まずスタートメニューから「設定」を開いて「時刻と言語」→「言語と地域」→「優先する言語」と開き、その右側にある「言語の追加」を押します。
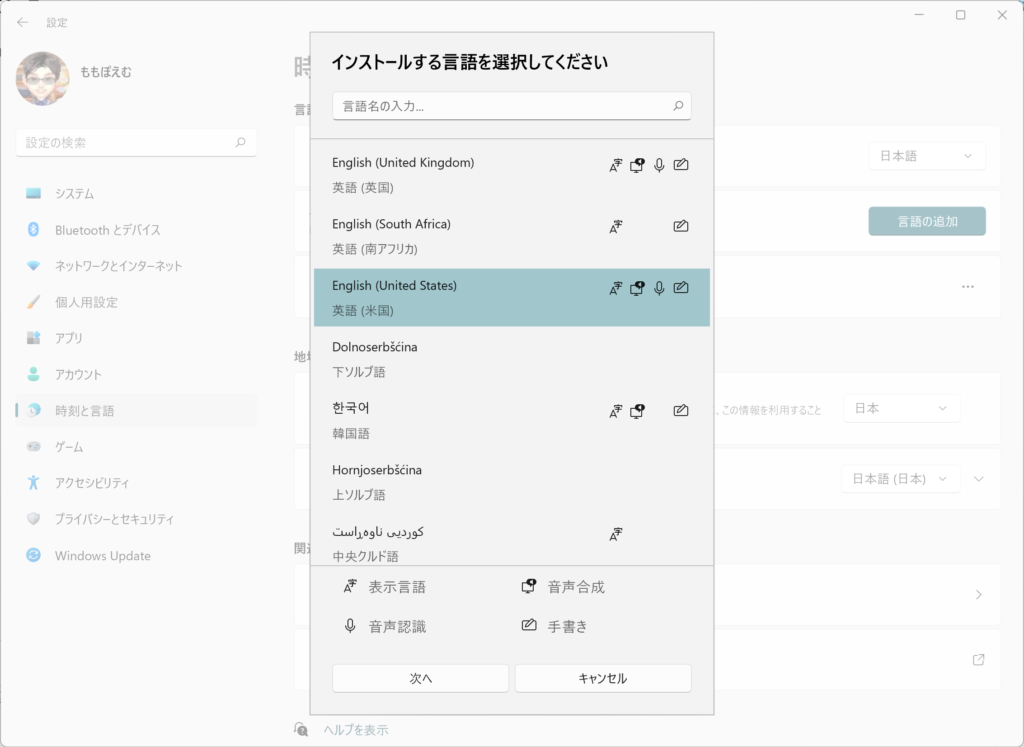
「English (United States)」を選びます。
この時、特にインストールするものは何でも大丈夫です。
(全部のスイッチをオフにしても問題ありません)。
追加が終わると元の画面「言語と地域」に戻りますので、
今度はいま追加した「英語(米国)」の右側の「…」を押して、「言語のオプション」を選びます。
すると、「英語(米国)」のオプション画面に移ります。
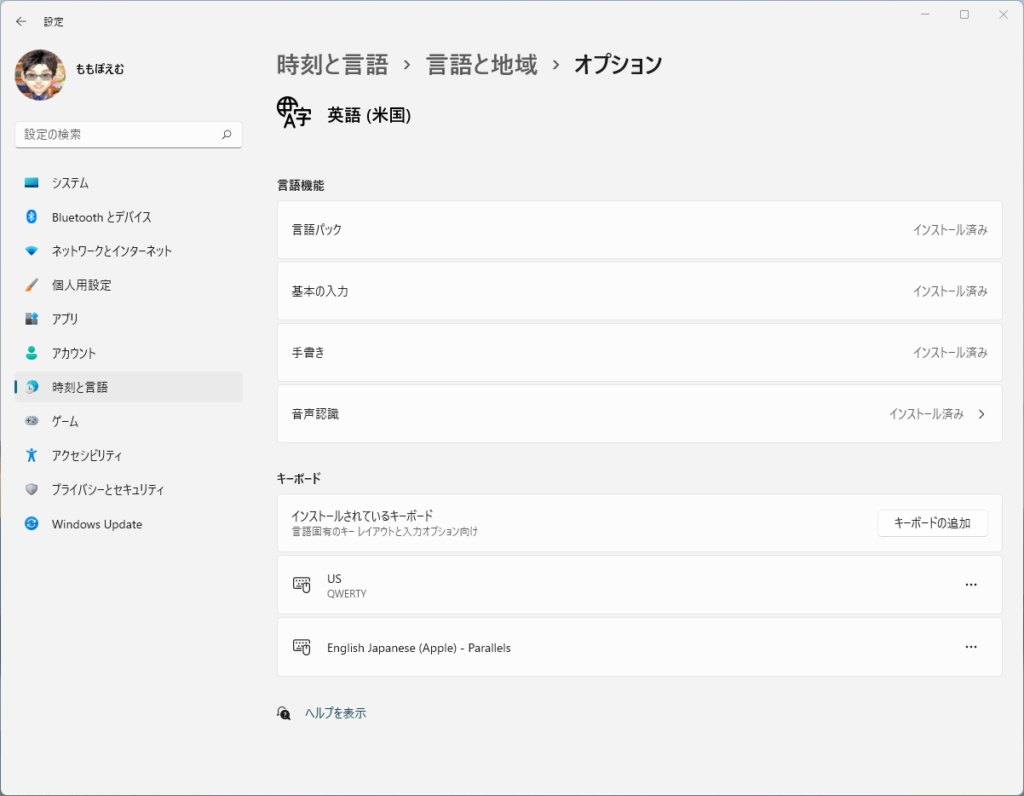
ここで右下のほうにある「インストールされているキーボード」の、さらに右の「キーボードの追加」を押して
「English Japanese (Apple) – Parallels」
を追加します。
(実はこれをしないと意味がありません)
そして、一つ上「言語と地域」の画面に戻ります。
次に「言語」の「英語(米国)」の右側の「…」を押して「削除」を押します。
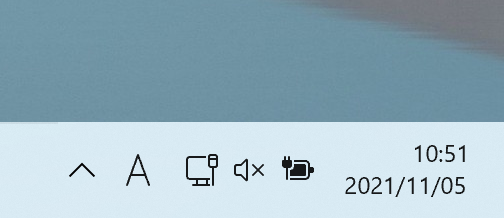
すると、「キーボードレイアウト切替」アイコン(丸で囲まれた「J」マーク)ごと消えて、「A」または「あ」だけが残るはずです。
あとは設定は閉じても大丈夫。
このテクニックはParallelsに限った話ではありません。
Windows 10または11で、「キーボードレイアウト切替」アイコンが出てしまっているときは、
同様の方法で「余計なキーボードレイアウト削除して完全に一つにしてしまうことで、キーボードレイアウト切替アイコン自体を表示させなくする方法」となります。
どうでしょうか。
これで、スッキリするはずです。お試しください。
P.S: なお、Parallels DesktopでWindows Insider ProgramのDevやBetaで現在リリースされている最新バージョンにした状態で、上記の変更を行うと、その後に「スタートメニューや設定、Microsoft Storeが起動できなくなる」という障害が発生する可能性が高い。いまのところ、これが起きた際の対応方法が見いだせていないので、上記の変更を行う前にVMのスナップショットを取ってから行のうか、バックアップを取得してから行うことをおすすめする。
正式版Windows 11では、今のところこの問題は発生していないので、すっきりしちゃって問題ありません。
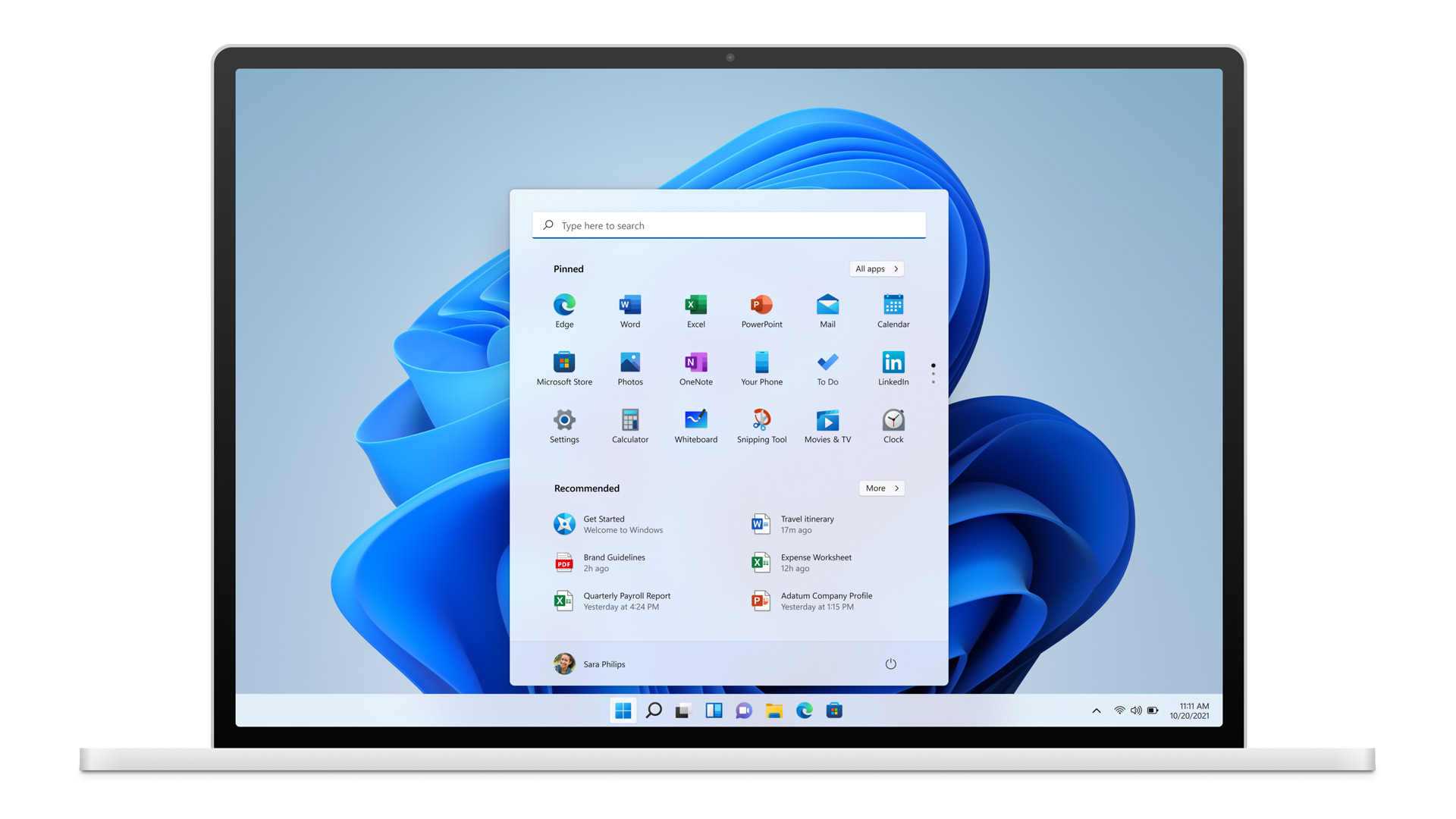
ここにきてWindows 11のシステム要件を満たしていないPCで、Windows 10がインストールされているPCであれば、ほとんど無条件(と言っても全くの無条件ではないが)に直接Windows 11にアップグレードする方法があることがわかったので紹介しておく。
アップグレードなので、基本的にドライバー類やアプリはそのまま引き継げる(ダメなものもあるらしいが)。
Intel CPU搭載のMacで、BOOTCAMPを使ってWindows 10を動かしている場合もこの方法でWindows 11に簡単にアップグレードできるのでおすすめ。
やり方は非常に簡単で、ツールの利用やレジストリ変更などは一切使用しなくてよい。
ましてやカスタムISOなんて作る必要もない。
Microsoft公式ページからメディア作成ツールではなくISOファイルをダウンロードした後、
中身をフォルダにコピー(展開)して、それを使ってたった2つのおまじないを行うだけの簡単な作業でOK!
その後のWindows Updateだって、まったく問題なく行える。
前提としては、
Intel製もしくはAMD製の2コア以上の64ビット対応CPUである
Windows 10 Pro(またはHome)が問題なく動いている
ライセンス認証がされている(アップグレード後、11に移行される)
ドライバー類がきちんとインストールされて動いている
(Windows Updateで最新化されている状態が好ましい)
システムドライブに空き領域が15GB以上ある
インターネットに接続している
と、これだけ。
「Windows 11 正常性チェックツール」でNG(Widows 11システム要件を満たしていません)となったPCでも、回避してアップグレードできる(あまりにも古すぎるPCでは、無理な場合もあるらしい)。
現実的な話をしておくと、Windows 11を快適に動作させるには、CPUは2コアでも大丈夫だが、メモリーは2GB以上は必要で、ある程度快適に動かすには4GB以上はあった方が良い。さらにシステムを入れるドライブはHDDよりSSDにすべきで。。。と欲を出すとキリがないが上記を参考にハードウェアの拡張ができるならしてから、アップグレードに臨んだ方が良い。
2023年11月1日追記
マイクロソフトのダウンロードサイトからダウンロードできるISOファイルはすでに最新の23H2(build 22631.2428)になっており、以下の方法で最新のWindows 11にできることを確認しています。
すでに旧バージョンでWindows 11にしてしまった人は、以下のページ(の下の方)からWindows 10のAppraiserRes.dllを入手してISOファイルのコピー内のものを削除するのではなく、入手したものと置き換えることで以下と同様の手順でアップグレードできることも確認しています。
上記は、本文も訂正していますので続けて以下をご覧ください。
やり方は以下。
おことわり
あらかじめ言っておきますが、これ以降にマイクロソフトが定義しているWindows11のシステム要件を満たしていないPCにWindows 11をインストールする方法を記載していますが、私はこの方法を推奨しているわけではありません。また、起きる事象について、私は一切の責任は負いません。あくまで実験に基づいた結果を記載しているに過ぎません。このブログに記載されているすべてにおいて、自己責任にて実施してください。何度も書きますが、私は一切責任を負いません。あらかじめご了承ください。
まずは、現在のWindows 10の状態でシステム全体を最新化してください。
メニューから設定>更新とセキュリティから、Windows Updateを開き、最新の状態にする。
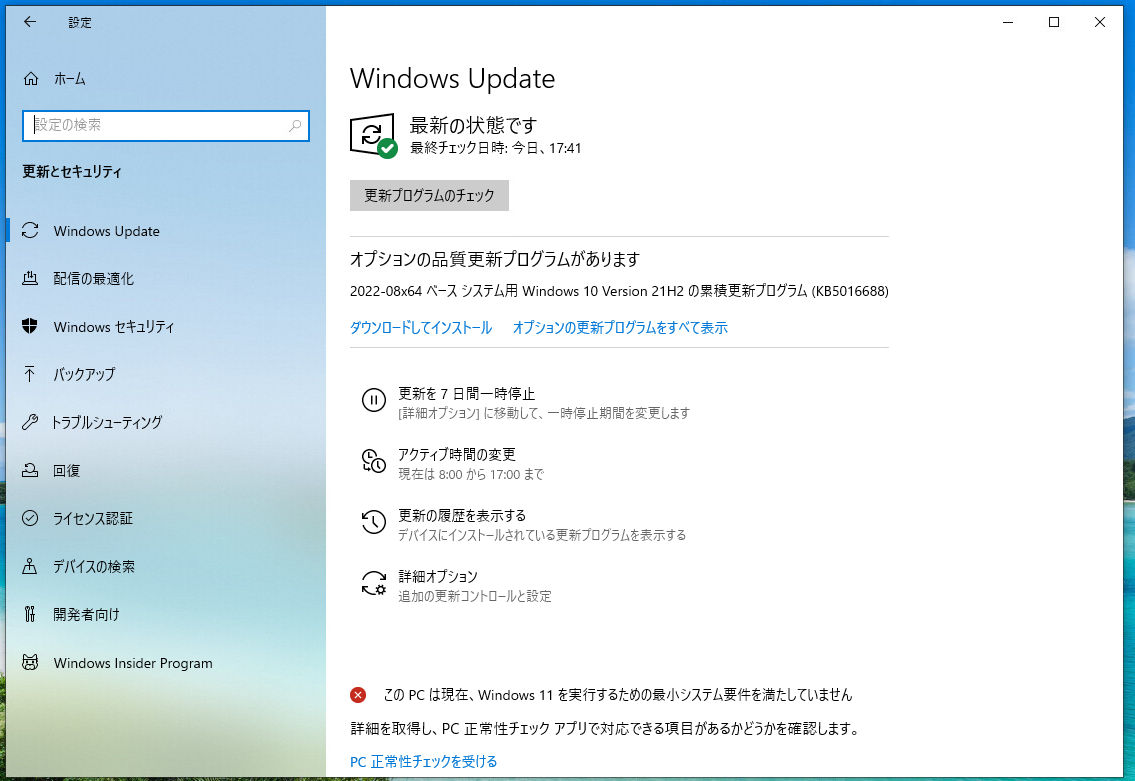
このように表示される場合、「オプションの更新プログラムをすべて表示」を押してすべてにチェックを入れてすべてを最新化しておくこと。
この他にも、メーカーから提供されている「システムの更新」や「アップデートプログラム」など最新化できるものはすべて最新の状態にしてから以下の作業に取り掛かるようにしてください。
Macの場合は、Mac に Windows サポートソフトウェアをダウンロードしてインストールするに行って、BOOTCAMPコントロールパネルやマウス、キーボード、トラックパッドなどのドライバーを最新化してください。
Intel系システムの場合は、インテル® ドライバー & サポート・アシスタントをインストールすると必要なドライバーをインストールすることができたりします。
グラフィックドライバーやシステムチップセット、Bluetoothドライバー、USBドライバーやディスクドライバーなど、システムに重要な更新はすべて行ってください。
この作業を怠ると、途中でエラーが出てしまい元に戻すことすらできなくなってしまうこともあり得ます。必ず以降の作業に入る前に、「これ以上は何もアップデートするものは無いよ」という状態にまでアップデートを行って、Windows 11に移行する準備を整えてください。
また、使わなくなったアプリケーションやシステムソフト、Windows 11をサポートしないアプリ(特にセキュリティソフトがヤバい)などは、あらかじめアンインストールしておくことも重要な最新化作業です。「アップデート後にやれば良いかな!?」などと思い、これらの作業を怠ると、後で取り返しが付かない事態になることもあります。
セキュリティソフトなどは、一旦Windows 10の状態ではアンインストールして、Windows 11にアップグレード後に改めてインストールした方が良いものもあります。
その辺はアプリによりますので、事前に調べて対応を考えてから行うようにしましょう。
最悪、システムをクリーンインストールからやり直さなくてはならなくなってしまうような事態となる可能性もあります。それを未然に防ぐためにもこの作業はとても重要です。
マイクロソフトのページから正式版のWindows 11のISOファイルをダウンロードする。
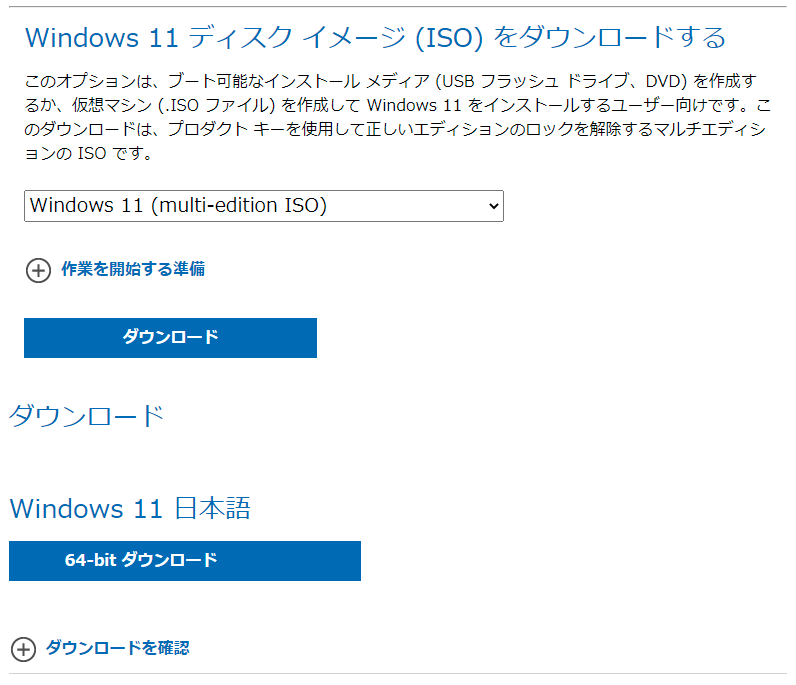
上記のリンクに行き、少し下の方の
「Windwos 11 ディスク イメージ(ISO)をダウンロードする」の下の
「ダウンロードの選択」で「Windows 11 (Multi-edition ISO)」を選択し、
「ダウンロード」ボタンを押して、言語選択では「日本語」を選択、
さらに下の「64-bit ダウンロード」を押すとダウンロードが始まります。

ISOイメージは、6.15GBもあるので、インターネット接続が遅いと、かなりの時間待たされます。
ダウンロードが無事、正常に終了したら、
次にエクスプローラーを2つ起動して、
1つ目のエクスプローラーで、
ダウンロードしたISOファイルをダブルクリックして開く(ISOファイルの中が見える)。
2つ目のエクスプローラーで、
デスクトップなどの適当な場所に「Win11_23H2_Japanese_x64」などの適当な名前のフォルダを作成して、それを開く(中は空)。
そして、1つ目のエクスプローラーで、CTRL+Aを押して全選択状態にして、
そのまま中身を2つ目のエクスプローラーの中(空フォルダ)にドラッグ&ドロップしてコピーする。
つまり「ISOファイルの中身を適当な名前のフォルダにすべてコピー」をするということ。
(コピーが終了したらもうISOはいらないので、上記で開いたドライブはコンテキストメニュー(右クリックメニュー)の「取り出し」でアンマウントしておいたほうがよいが、しなくても大丈夫)
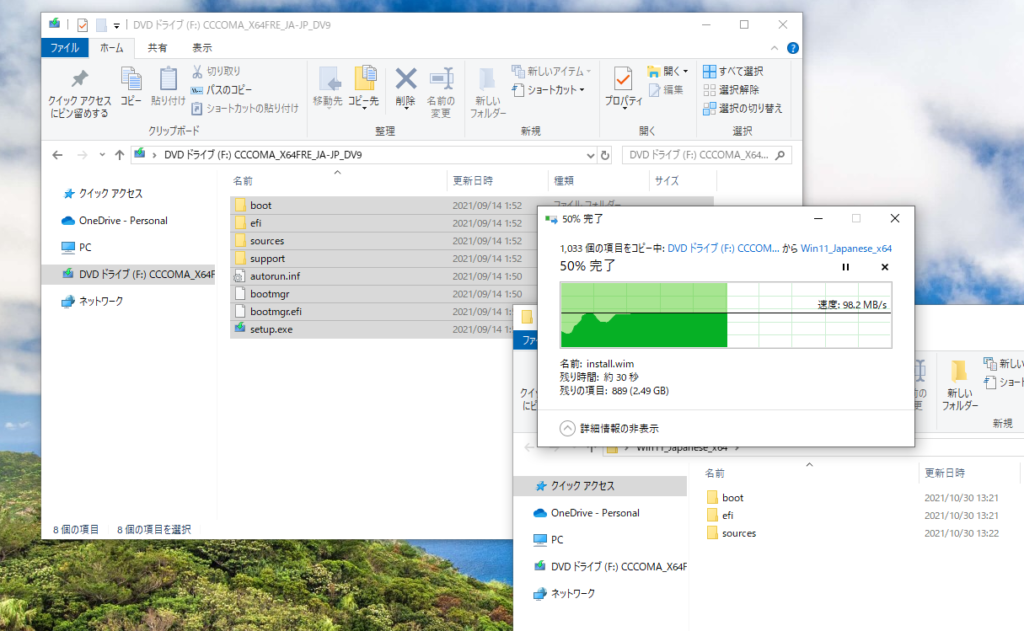
もし上記の作業が難しければ、7zipなどのツールをインストールして、ISOファイルをデスクトップなどに「展開」してもよい。
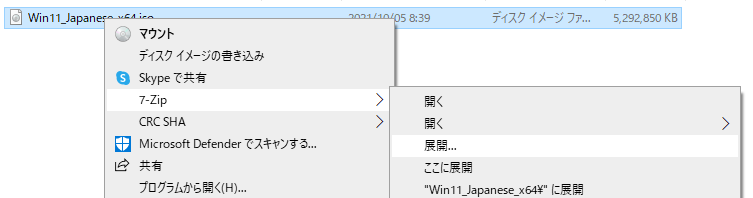
展開したフォルダからインストールを実行するので、わかりやすい場所に展開した方が良い。
上記でコピーしたフォルダをエクスプローラーで開き、
さらに「sources」フォルダの中の
「appraiserres.dll」というDLL(アプリケーション拡張)ファイルを探す。
(似たような名前のファイルがあるので注意)
そして、そのファイルを選択して削除する。 ←おまじない (1)
(「ごみ箱」に入れるだけでよい)
(エクスプローラーで拡張子を表示させるように設定した方が探しやすい)
※すでにWindows 11になっていて、23H2にアップデートしたい場合は、上記のおまじない(1)は行わず、以下を実施。
以下のリンクからAppreiserres.dllをダウンロードして削除ではなく、それに置き換える。
2023年7月3日追記
※現在Windows 10のバージョンが22H2になっている方は、上記のおまじない(1)のように削除や0バイトにする方法は通用しなくなっており、必ず以下のダウンロードから旧バージョンのAppreiserRes.dllをダウンロードして置き換えてください。
さもないとアップグレードの途中で落ちてしまい、Windows 10に戻されてしまいます。
※上記リンクからダウンロードすると、ダウンロードフォルダにファイル名が”AppraiseRes-1.dll”となっているファイルがあるはずなので、”AppraiserRes.dll”に変更(“-1“を取り除く)してから上記でコピーしたフォルダ内のsourcesフォルダの中にコピー(ドラック中ドロップする前にSHIFTボタンを押す)または移動する。
そして、選択ダイアログが出てきたら「上書き」を選んで上書きしてください。
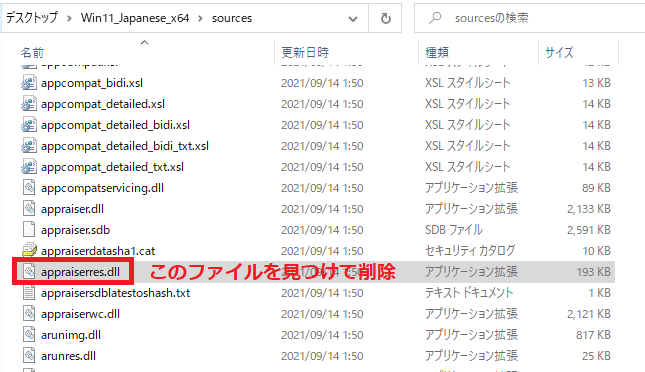
上記が終わったら、ひとつ上のフォルダに戻り、そこにある「setup.exe」をダブルクリックして
実行する。(「Windows 11 のインストール」という二つ下の画像のようになれば良い)
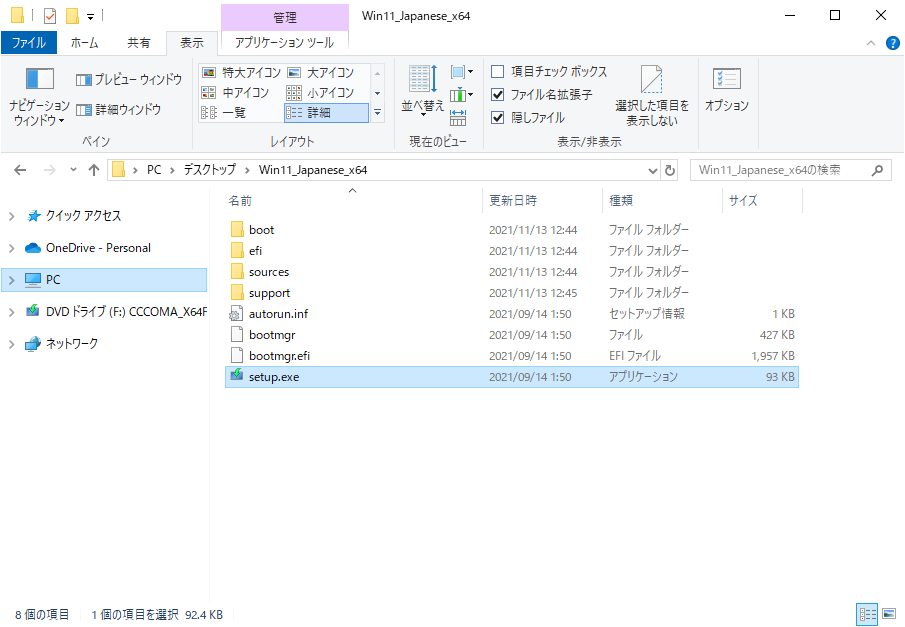
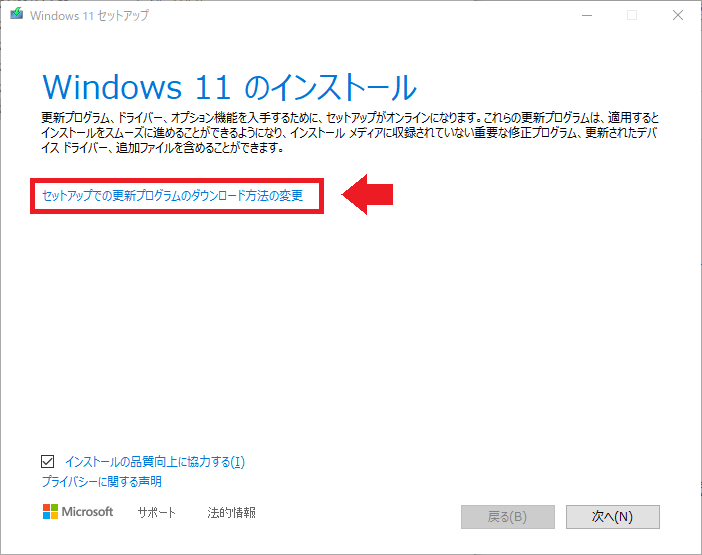
そうしたら、真ん中少し上辺りにある
「セットアップでの更新プログラムのダウンロード方法の変更」をクリックする。
次の画面(「更新プログラム、ドライバー、オプション機能の入手」)で、
「今は実行しない」を選択して「次へ」で処理を進める。 ←おまじない (2)
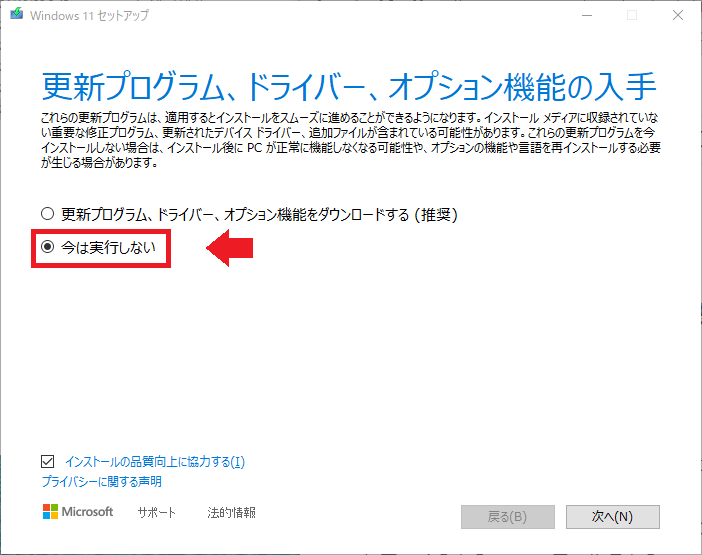
するとここでPCのチェックが動くのだが、不思議なことにここで何の問題も起こらず、
ライセンス条項の同意画面に遷移する。
(普通に動かすとここで「TPM2.0が必要です。」などと出て止まってしまう)
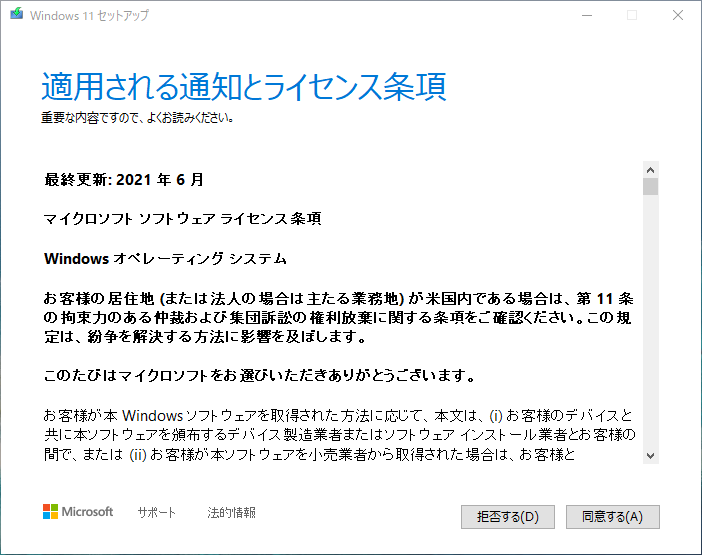
そして「同意する」を押すと、準備が行われ、「インストール準備完了」画面となる。
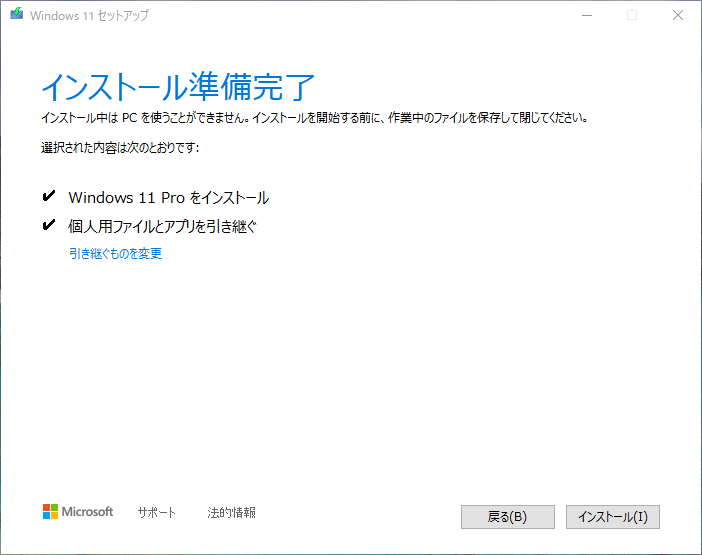
あとは「インストール」を押して処理を進めればよい。
Windows 10 Homeは、Windows 11 Home
Windows 10 Proは、Windows 11 Pro
にアップグレードされる。
遅いマシンでは、ここから結構な時間待されることになる。
無事Windows 11にアップグレードされたら、
展開したフォルダとISOファイルは不要なので削除してよい。
Windows 10からのアップグレードなのでファイルや設定もそのまま保存されるし、
ライセンス認証は、Windows 10の状態で認証されている状態になっていれば、上記の手順でアップグレードすればライセンス自体もアップグレードされる。
ライセンス認証が自動的にアクティブ状態になっているので、Windows Updateをそのまま行うことができる。
この方法の仕組みとしては、「setup.exeがappraiserres.dllを使って行うTPMなどのチェック時にappraiserres.dllが見つからないために、元のWindows 10側のappraiserres.dllを使うことになり、システム要件チェックが動かない状態となり、その結果、成功してしまう」というもの。
「最新の更新プログラムをダウンロードさせないようにする」とセットで行うことで、インストーラー(setup.exe)が騙されてしまうわけだ。
ただし、Windows 11 22H2以降からappraiseres.dllは、Windows 10 22H2以前のもので置き換えなければならなくなったが、まだそれでもアップグレード可能な状況は続いている。
この状況がいつまで続くかわからないが、2023/11/1現在、マイクロソフトで配布されているISOでは、まだこの方法は有効である。
VMwareやMacなどでTPMやSecureBootを用意できないマシンでWindows 10がインストールできている環境では、この方法が唯一で楽にアップグレードを行える。
(特にIntel MacにBOOTCAMPでWindows 10をインストールしている場合、Macのデバイスドライバー類が有効な状態でWindows 11にアップグレードができるので快適)
手順さえわかってしまえば、この方法が簡単で一番良いと思う。
流石に非力なマシンではWindows 11を稼働させるにはかなり荷が重い状況になってきているとは思うが、少々我慢できればなんとか使える。稼働できるのにアップグレードしない手はないと私は思う。
勿体無い。
またアップグレードインストール後、10日以内なら元のWindows 10に戻すことができる。
(戻すのも比較的簡単で、「設定」から「Windows Update」を開き「詳細オプション」⇨「回復」⇨「復元」と選択して処理を進めればよい、しかも完全に元の状態に戻る)
※アップグレード後10日を過ぎるとWindows.oldというフォルダの重要な部分が削除されて元に戻せなくなります。
そのため戻したい場合は、10日を経過する前に決断してください。
最後に付け加えておくが、「今後マイクロソフトは非対応PCに対しては、サポートの対象外でWindows Updateが配布されないようにするかもしれない」というようなことを言っているので、そうなる可能性は否定できないため、今後の動向には注意が必要。
Windows Updateを実行すると最新のWindows 11にアップデートすることができるが、いまのところはメジャービルド番号の22000がまだ変わっていないため、システム要件チェック(CPUやTPM,SecureBootなど)は行われていないが、
今後、このメジャービルド番号がアップされる際は、要件チェックプログラムが起動されるはずである。するとWindows Updateできなくなるはず。その際は以下の記事を参考にアップデートできるので参照しておいたほうがよい。この方法もいつまで通用するか、わからないが。
※2023年11月11日追記
現在Windows 11は、ビルド番号22631.2428というバージョン23H2に置き換えられた。
すでにWindows 11にしてしまっている人は、上記の手順で23H2に置き換えることで
22631.2428にアップデートできるのでお試しください。
私はVMだったり、サポートされないPCで試して、23H2にアップデートできている。
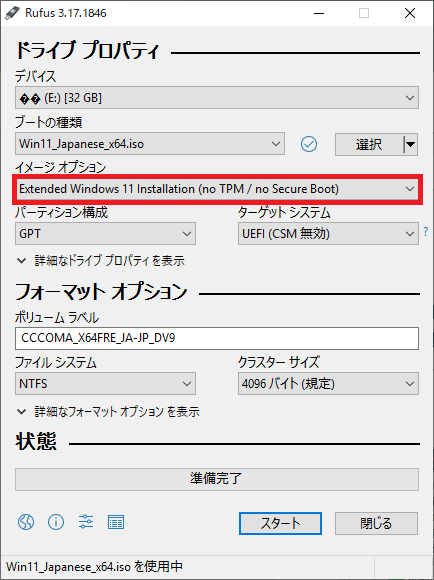
いままでTPM2.0やSecureBootが無い環境にWindows 11のインストールする方法を何通りか紹介してきたが、今回はインストール時に何の手間もかけずにISOファイルからインストール用USBメモリを作成してくれるツールを紹介する。
その名はRufus。いろいろなインストールメディア作成時に何度もお世話になったことがあるツールだが、マイクロソフトから純正のWindows 11のインストールISOファイルをダウンロードして、このツールでUSBメディアを作成するだけで、TPM2.0(1.2も要らない)やSerureBoot(UEFI)などをバイパス(回避)してインストールできるインストールUSBメディアを作ってくれる。
できるだけ高速な(でも古いPCでは2.0までかな?) 8GB以上のUSBメモリーをPCに差し込んで、
Rufusの最新版のダウンロードや使い方はこちらから行い、
Windows 11 ディスク イメージ (ISO) は、こちらのリンクからダウンロードして、
上記のRufus 3.16以上(最新は3.17)を起動してイメージオプションで
「Extended Windows 11 Installation ( no TPM / no Serure Boot )」を選ぶだけ。
これでほとんどのPCにインストール可能なWindows 11のインストールメディアが作成される。
あとは、そのUSBメモリーからブートしてクリーンインストールする。
ただ残念なことに、このメディアではWindows 10からのアップグレードには対応していない。
と書いたが、アップグレードしたい場合は、Windows 10側でブートしてそのままsetup.exeを実行して、以下の記事の「おまじない2」を実行するだけで、TPMやSecure BootなしのPCでアップグレードインストールができてしまうようだ。
このrufusを使って、最新のWindows 11 22H2でMBR(BIOS)版のブートUSBを作っておくと、どんなPCでもWindows 11のクリーンインストール/アップグレードインストールができるので非常に便利だ。
Windows 10からWindows 11にアップグレードしたい方は、以下の記事を読むとTPMやSecureBootに対応しないPCでもアップグレードが可能。
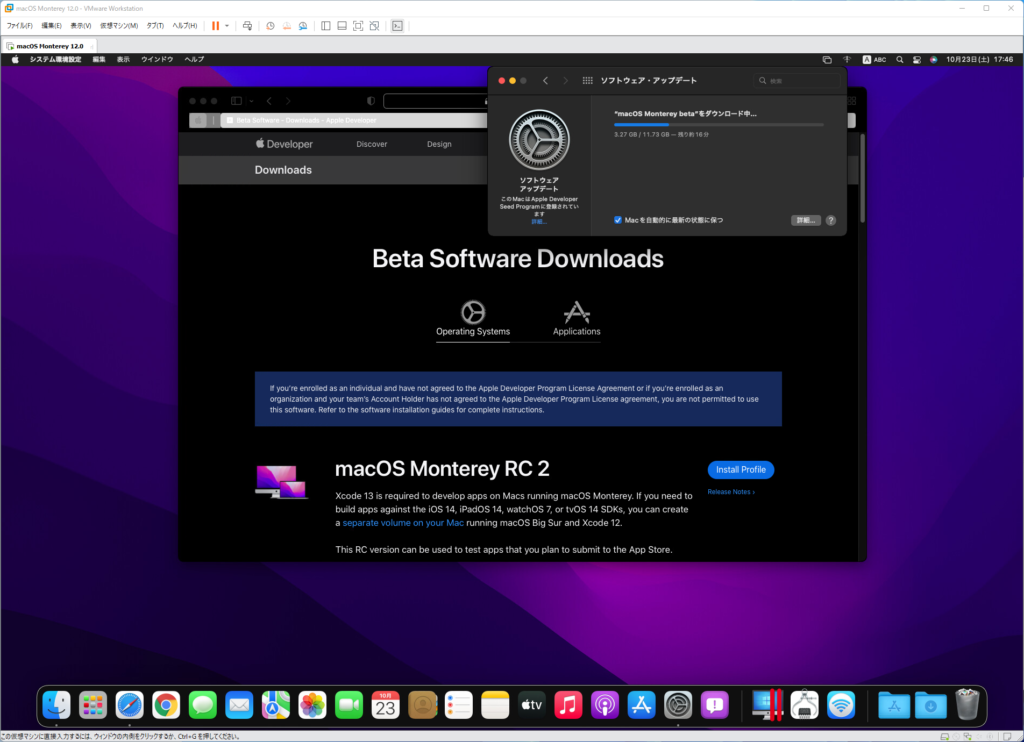
今回はBeta 10まで行って、その後RCだったのだが、現在RC2になっている。
新しいM1 ProやM1 MAXのリリースに向けてかなり力を入れている感じがする。
現在のRC2でも安定性はかなり高い。
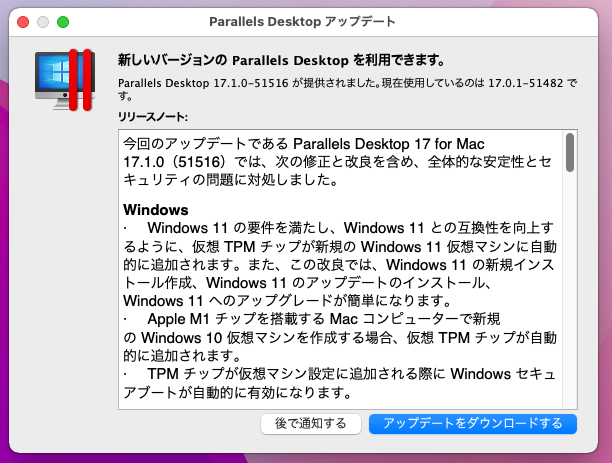
Parallels Desktopが17.1.0にアップデートされた。
上記のアップデート時に表示される記事全文
「今回のアップデートである Parallels Desktop 17 for Mac 17.1.0(51516)では、次の修正と改良を含め、全体的な安定性とセキュリティの問題に対処しました。
Windows
·Windows 11 の要件を満たし、Windows 11 との互換性を向上するように、仮想 TPM チップが新規の Windows 11 仮想マシンに自動的に追加されます。また、この改良では、Windows 11 の新規インストール作成、Windows 11 のアップデートのインストール、Windows 11 へのアップグレードが簡単になります。
·Apple M1 チップを搭載する Mac コンピューターで新規の Windows 10 仮想マシンを作成する場合、仮想 TPM チップが自動的に追加されます。
·TPM チップが仮想マシン設定に追加される際に Windows セキュアブートが自動的に有効になります。
Linux
·Virtio GPU が VirGL をサポートすることにより、サポート対象の Linux ディストリビューションにおいて、Linux 3D アクセラレーションが利用可能になります。これにより、ビジュアルパフォーマンスが向上し、Linux 仮想マシンで Wayland プロトコルを使用できるようになりました。
macOS 12 Monterey
·ホストオペレーティングシステムとして macOS 12 Monterey を完全にサポートしています。
·Monterey を実行し、Apple M1 チップを搭載する Mac コンピューター上の macOS 12 Monterey 仮想マシンのサポートが改善しました。
·macOS 12 Monterey に Parallels Tools をインストールすると、仮想マシンと Mac の間でテキストをコピー & ペーストできます。
·デフォルトの仮想マシンのディスクサイズが 32GB から 64GB に増加しました。
ゲーム
·各種の Windows ゲームのグラフィックの問題を解決しました。次のゲームを含みます(これらに限るわけではありません): World of Warcraft、Age of Empires II: Definitive Edition、Tomb Raider III、Metal Gear Solid V: The Phantom Pain、Mount & Blade II: Bannerlord、World of Tanks, and Raft。
Parallels ユーザーからの問題の報告
Windows
·Windows 10 仮想マシンで、「PC が Windows 11 の最小ハードウェア要件を満たしていません」というエラーメッセージが表示され、Windows 11 へのアップグレードが失敗する問題を解決しました。
UPDATE_DESCRIPTION:
·パフォーマンスを向上し、個別のグラフィックカードを搭載する Mac 上に Windows 10 仮想マシンで実行される Kompas 18.1 で発生した淡い色のテキスト表示の問題が修正されました。
·Parallels Desktop のバージョン 17 へのアップグレード後に Caramba と Punto Switcher が仮想マシンでクラッシュする問題を解決しました。
·Finder から Darkroom アプリへ画像をドラッグ & ドロップできない問題を解決しました。
·グラフィカルアーチファクトと、Eve Online の Steam バージョンでの点滅の問題を解決しました。
·Counter-Strike の問題(Global Offensive が Apple M1 チップを搭載した Mac 上の Windows で起動しない)を解決しました。
·Microsoft Visual Studio 2019 で「ファイルをクリップボードにコピー」実行時に「OpenClipboard Failed (Exception from HRESULT: 0x800401D0 (CLIPBRD_E_CANT_OPEN))」というメッセージが表示される問題を解決しました。
·Parallels Tools の再インストール後に Mac Files フォルダーが削除され、その後 Windows デスクトップに表示されない問題を解決しました。
Linux
·グラフィカルアーチファクトの発生や、Linux 仮想マシンのパフォーマンス低下を引き起こす、カーネルビデオドライバーの問題を解決しました。
·i386 用の libGL がインストールされ、Apple M1 チップを搭載した Mac 上で実行される Kali Linux 2021 仮想マシンに Parallels Tools をインストールできない問題を解決しました。
·Linux Mint 仮想アプライアンス説明で、ダウンロードできる Mint のバージョン表示が間違っていた問題を解決しました。
macOS
·復元パーティションから macOS 仮想マシンを作成する際に別のプロセスで使用中の場合、不明なエラーメッセージが表示される問題を解決しました。
その他
·圧縮された仮想マシンの名前または説明に Unicode 文字が含まれている場合、パッケージ化された仮想マシンを登録できない問題を解決しました。
·仮想マシン実行後に Mac 上で音声が消える場合があるという問題を解決しました。
·Mac を macOS 11 Big Sur にアップグレード後、UASP ストレージ を macOS、Windows 7、Windows XP の各仮想マシンに接続しても、これらのゲストオペレーティングシステムに表示されない問題を解決しました。
UPDATE_DESCRIPTION:
·圧縮された .pkg ファイルで JAMF を介して Parallels Desktop for Mac Business Edition を展開できない問題を解決しました。
·共有フォルダーに保存されたサブフォルダーの名前に事前構成状態と展開状態で異なる Unicode 文字が含まれる場合にサブフォルダーを開けない問題を解決しました。
·共有フォルダーに保存されたサブフォルダー名の語頭が共有フォルダーと同様の場合にサブフォルダーを開けない問題を解決しました。」
結構いろいろ書いてあるが、Windowsインストール時にTPMがディフォルトになりWindowsセキュリティが有効になることが一番嬉しい変更なのかな。M1にはまだ入れていないが、ぜひアップデートしたい。
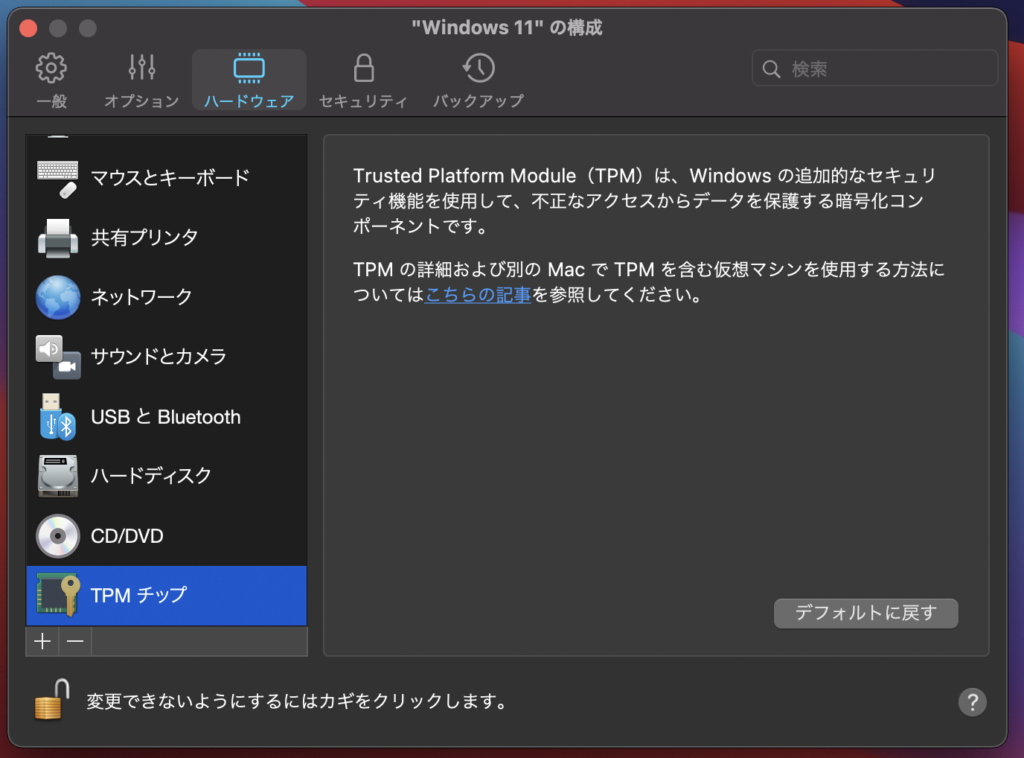
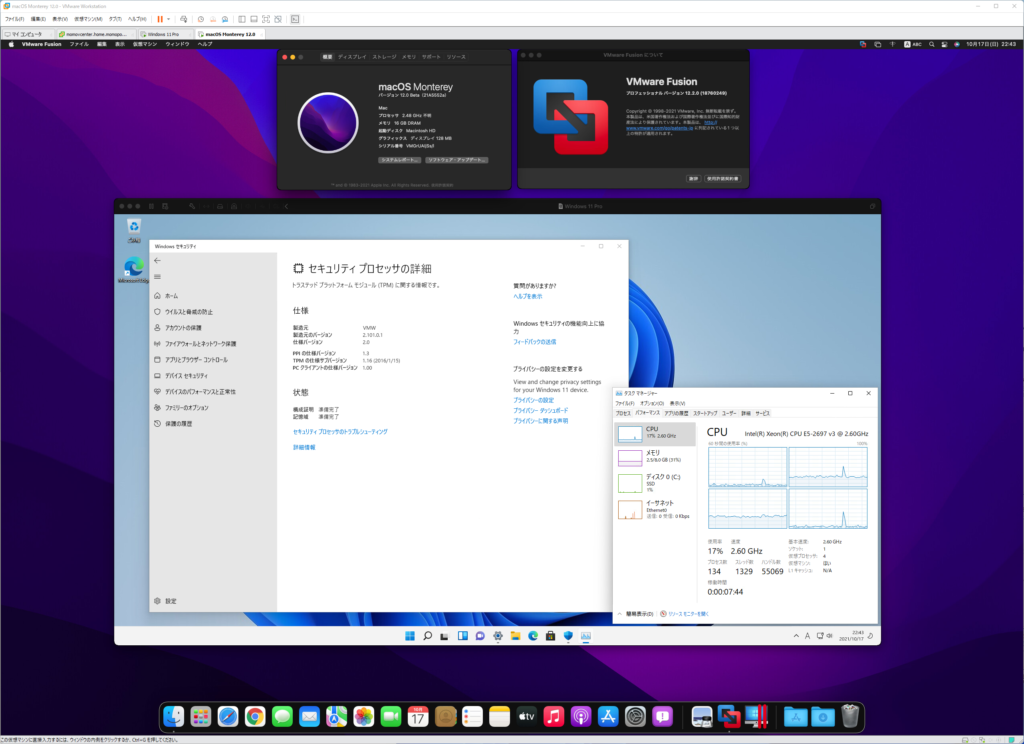
え~っと、複雑だが、
上記の画像は、Windows 11 Pro build 22000.282が動いている様子だが、実際には、VMware Workstation 16.2.0でVMware vCenter 7.0.3に接続しており、実際に動いているのはVMware ESXi 7.0.2の上で動いているmacOS MontereyのBeta 10の中でVMware Fusion 12.2.0をインストールしてその中にVMを作成してWindows 11 Pro 22000.282を動作させている様子。
VMware FusionもIntel版Macの上ではVMを暗号化することでTPM2.0を追加することが可能となっており、TPMを追加すればVM上のmacOS上でもさらにVMでWindows 11 Proがインストールできることがわかっている。
ただ、問題が無いわけではなくVM上でさらにVMを動かすとネットワークがブリッジでは接続できず、NATじゃないとうまくいかない。
因みに、VMの中のParallels Desktop 17は、もっとダメでWindows 11のインストーラすら立ち上がらない。
因みの因みに、Parallels Desktop 17.1.0でも動作は同様である。
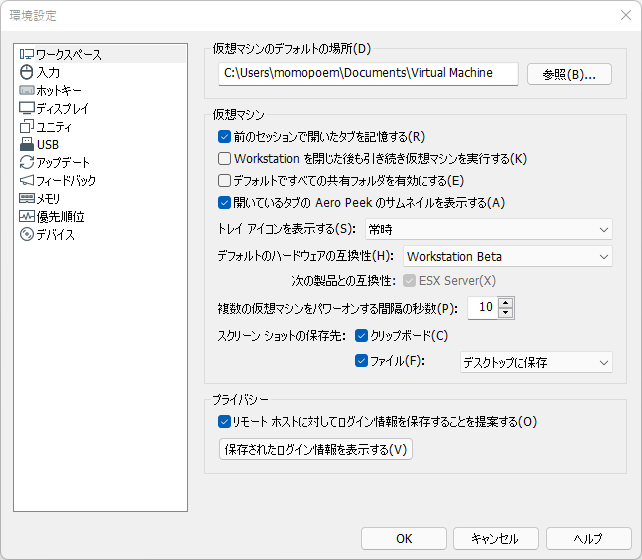
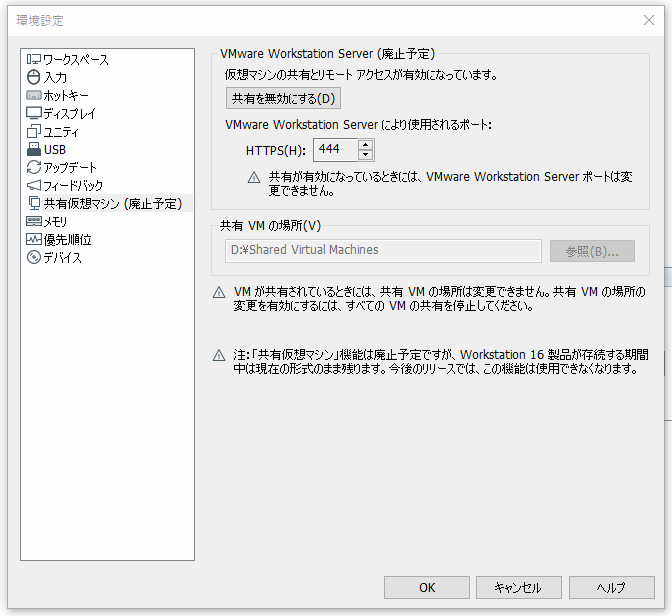
ついに恐れていたその時がやってきた。
共有VMが完全にメニューから消えてしまった。
我が家では、この共有VMを利用して、vCenter、ドメインサーバを実現しているため、なくなってしまうと困ってしまう。
共有VMを立ち上げている人は、アップデート後は起動することはできなくなるため注意が必要。
まぁ、VMはShareフォルダにあるため、他のマシンに移動することは可能だが。
利用している場合、Ver.16.1.2で止めておかないといけません。気を付けられたし。
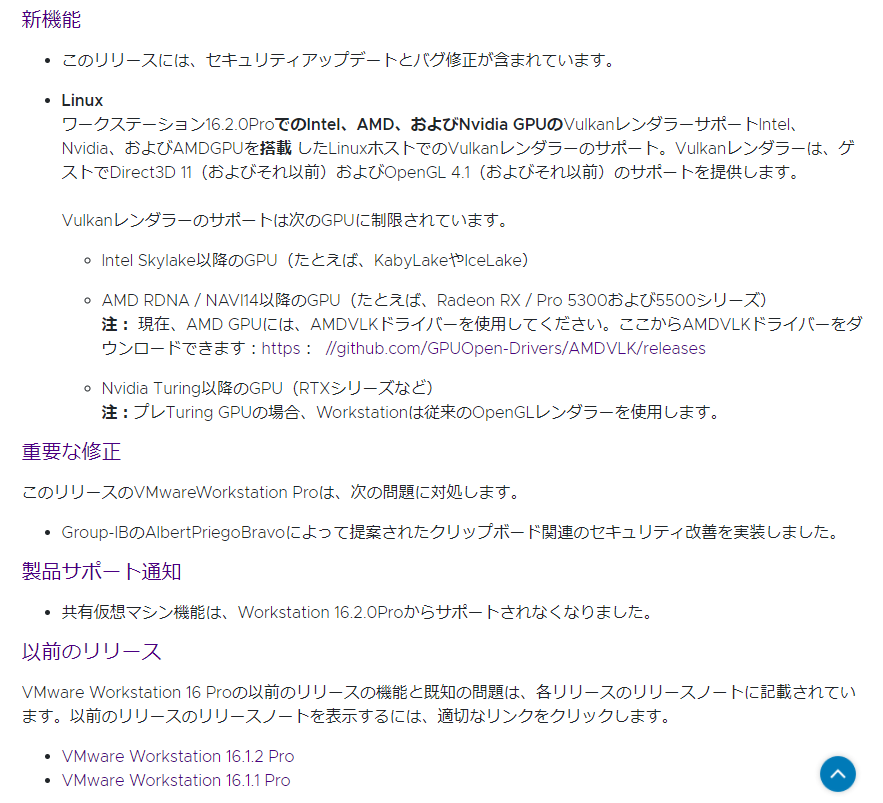
上記は16.2.0のリリースノートの一部
新機能も大したことないので、今のところ上げなくてはならない理由はない。
ちょっと気になるのは、アイキャッチ画像をよく見ると「ディフォルトハードウェア互換性(H):」のところに「Workstation Beta」というのが入っているのがわかると思う。
仮想ハードウェアに何か追加されたことになるわけ。
これが何なのかはまだわかっていないが気になるところ。
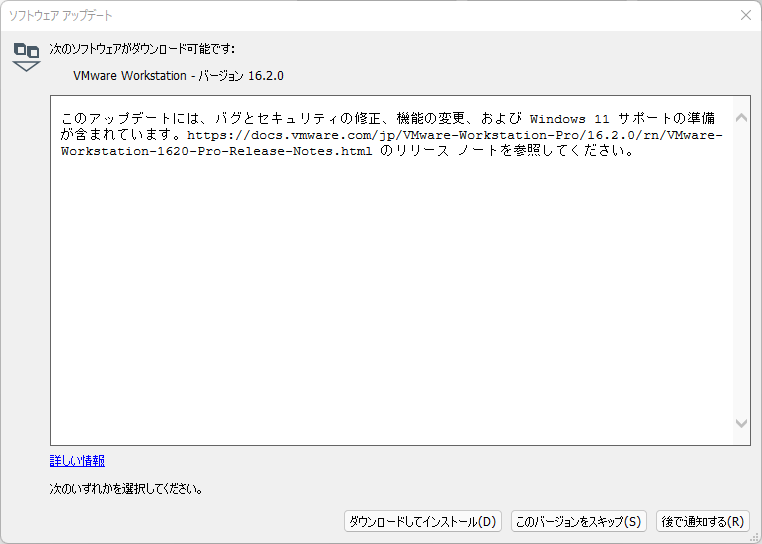
その後の調査で、一応はWindows 11サポートの準備ということが記載されていることがわかった。
が、しかし、Windows 11に関しては、14.xのころからTPMはサポートされていることから、何かバグフィックスが行われたのかもしれないが、まだ「準備」と書かれていることから必須のアップデートでではない。
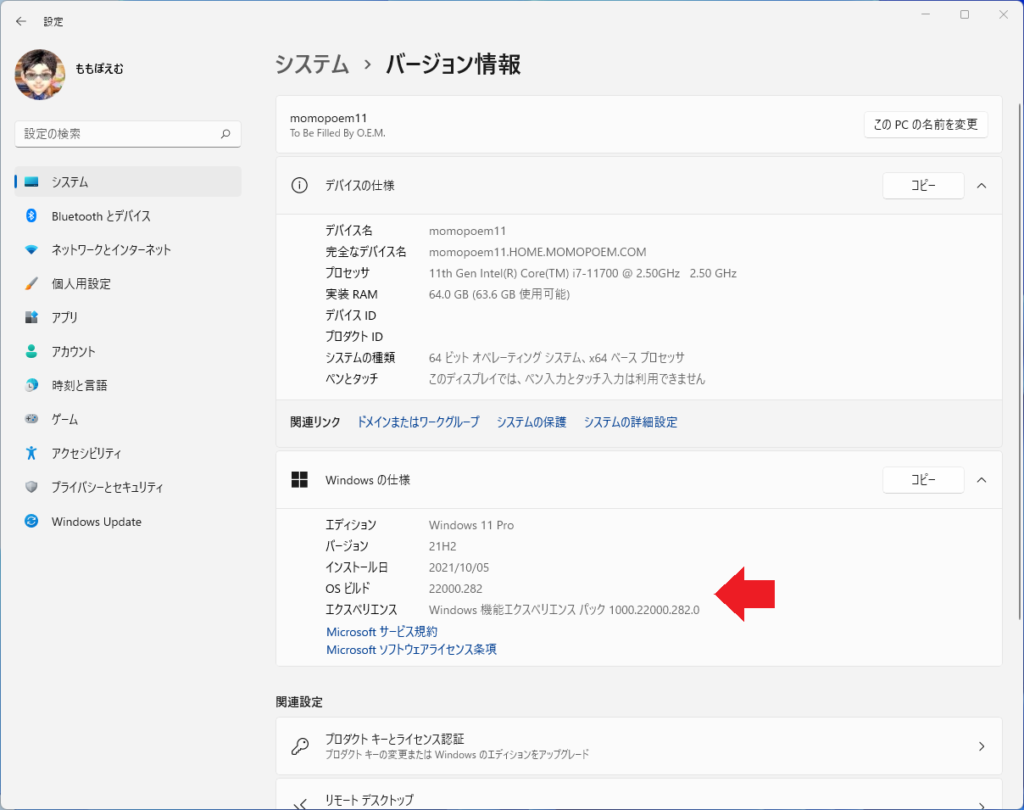
2021年10月5日にリリース時のビルド番号は、22000.194でした。
昨日2021年10月15日17時ごろビルド番号22000.282がWindows 11累積更新として配信されています。
その後、よく調べてみたところ、10月12日に22000.258というビルドも配信されていることがわかっている。そして、22000.282はInsider BetaとRelease Previewとして配信されているように書いてあることがわかった。ただ、282が配信されたのは、DeskMini H470だけなのだが、こちらにはInsider登録は全くしていないのに、なぜか普通にWindows Updateで更新された。その原因はまだわかっていない。
因みに、M1チップのMacbook Pro上のParallels Desktop 17上で動いているARM版VMには今のところ何も降ってきていません。
2021/10/17現在の我が家のWindows 11にしたPC達は以下の通り。
(1) Z390M-PLUS+i9-9900K 22000.258
(2) DeskMini H470+i7-11700 22000.282
(3) Dell Inspiron 5491 2in1 i5-10210Y 22000.258
(4) M1 Macbook Pro 13 Parallels 17 VM 22000.194
(5) X99M-PLUS+E5-2697 V3 VM 22000.258
こんな感じで、258で止まっているものがほとんど。
すべての要件を満たしている(1),(2)のマシンでも差が出ているのが気になるところ。
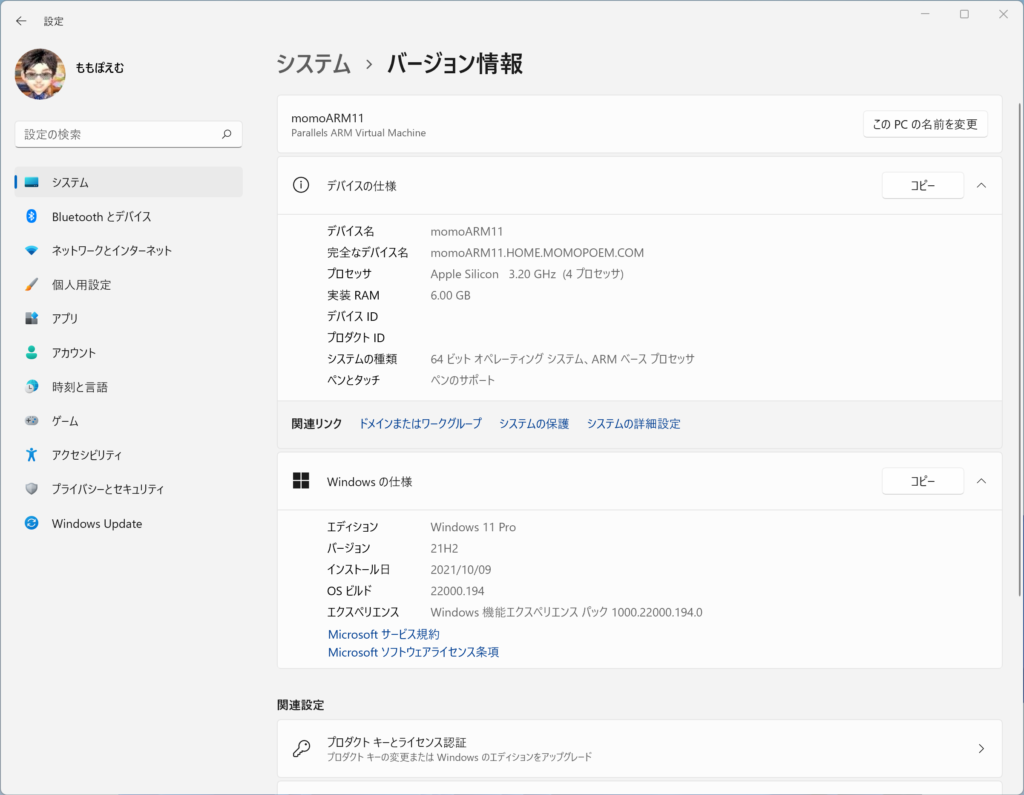
Parallels Desktop 17では、VHDXやWindows 10 Insider Preview,Windows 11 Insider Previewは、そのままインストールすることはできる。そしてWindows 11にはWindows Updateを通して正式版と同じビルドの22000.194にすることは可能となっている。
しかし、正式版のWindows 11ダウンロードページでは、x64(インテル)版はダウンロード可能だが、ARM64版はダウンロードする方法は案内されない。おそらく永久に。
だが、UUP dumpのページでは、Upgrade to Windows 11(22000.194)(2) arm64としてダウンロードが可能となっており、これは正式版Windows 11と同様のイメージと思われる(正式発表ではない)。
そこで、上記のzipファイルをダウンロードし、ローカルでISOイメージを作り、ISOファイルからのインストールを試みた。
だが、やはりTPMが入っていないためParallels上では普通にはインストール不可となった。
※訂正:実際にはParallels Desktop 17では、TPMはサポートされていた。
(サポートKB122702参照)
わかりにくいが、Parallelsの構成画面で左下の+ボタンで「TPMチップ」が
追加可能になっている。
ということで、以下の方法を行わずともISOファイルから直接インストールが可能。
—-ここからは原文—-
そこで、行ったのはUSBメモリーにバイパス用のレジストリファイルを書き込み、ISOから起動させた直後のインストール画面で、USBメモリーを差し込みWindows側に接続すると、Cドライブとして認識されるので、そこでレジストリを適用したところ、無事インストールに成功した。
手作業でレジストリエディタからBypassTPMCheckのエントリーを追加して1を設定してもいけると思う。
—-ここまでは原文—-
この先、ARM版Windows 11はどのようになっていくのかは、わからないが一応正式版と思われるWindows 11をクリーンインストールできるということはわかった。
最新のParallels Desktop 17上のWindows 11でのWhyNotWin11の結果は以下の通り。
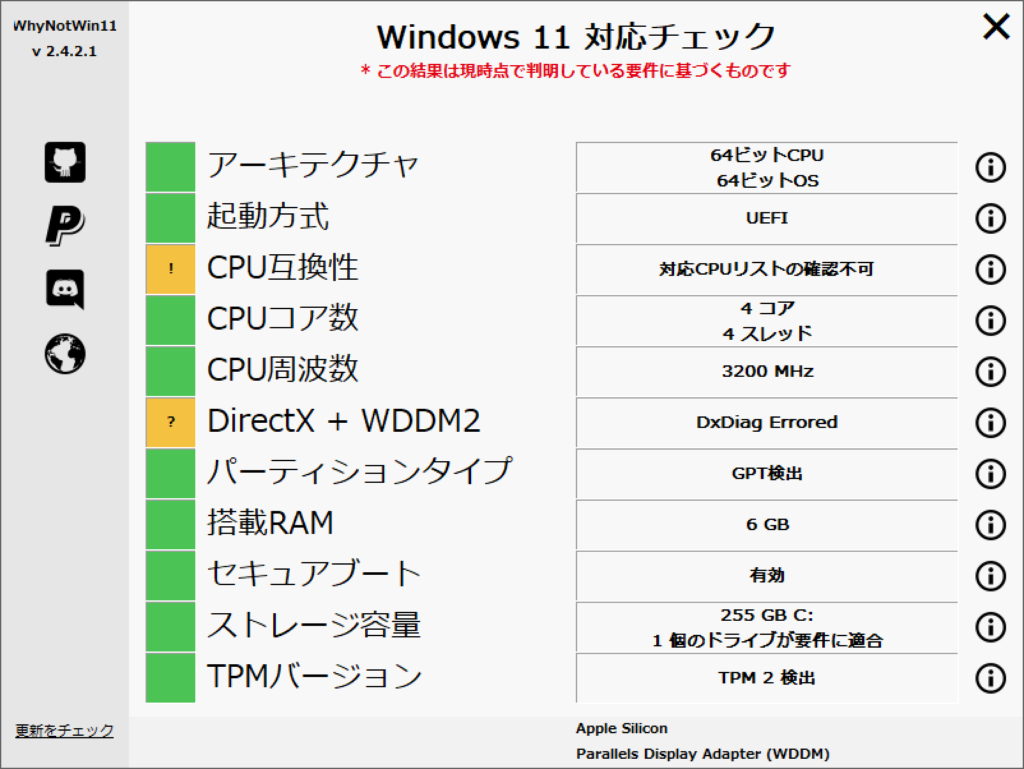
Parallels Desktop 17では、普通にTPM2.0がサポートされている。
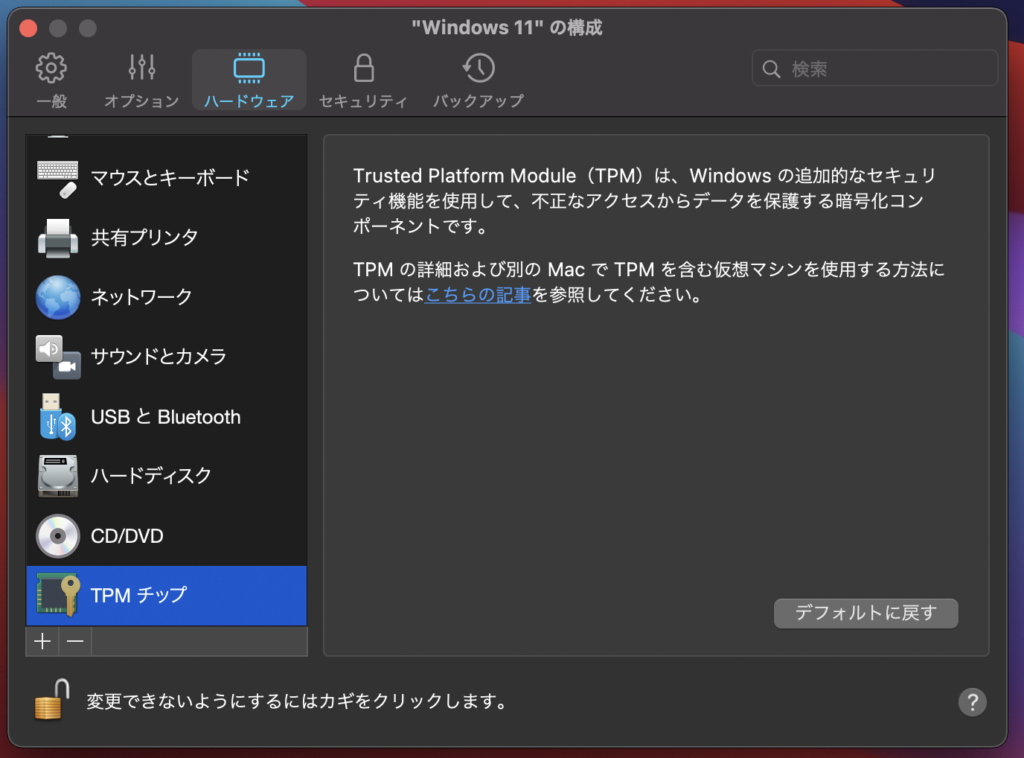
上記のように、TPMチップがサポートされているので、現段階ではARM版Windows 11のISOファイルを用意して、事前にTPMチップを追加しておけば、直接正式版(?)Windows 11のISOファイルからインストールが可能である。