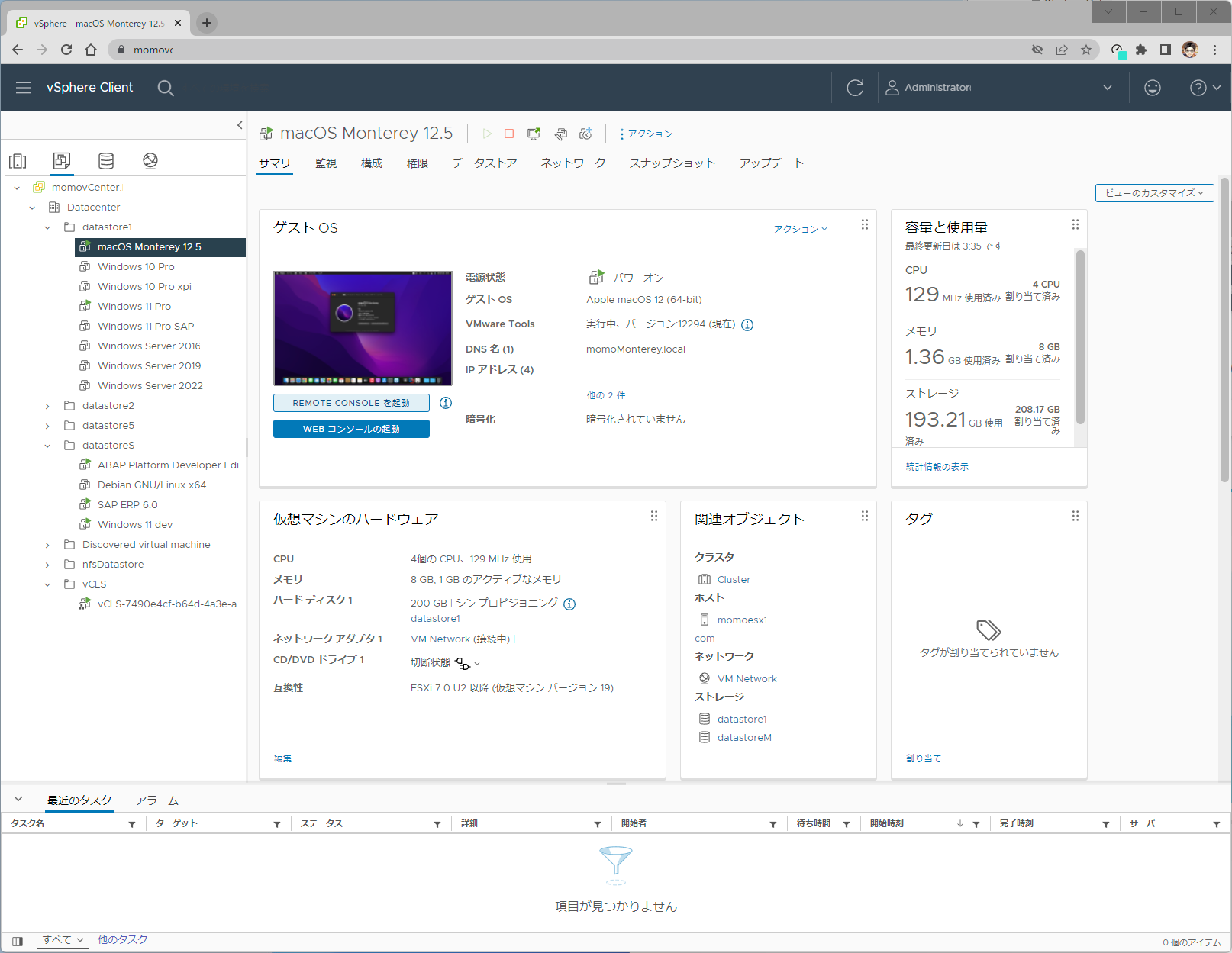
我が家ではVMware vCebter+VMware ESXiという構成でvm環境を構築しているのだが、
macOS 12.5 MontereyにWindows 11 Insider Preview 25169.1000が問題なく動いている。
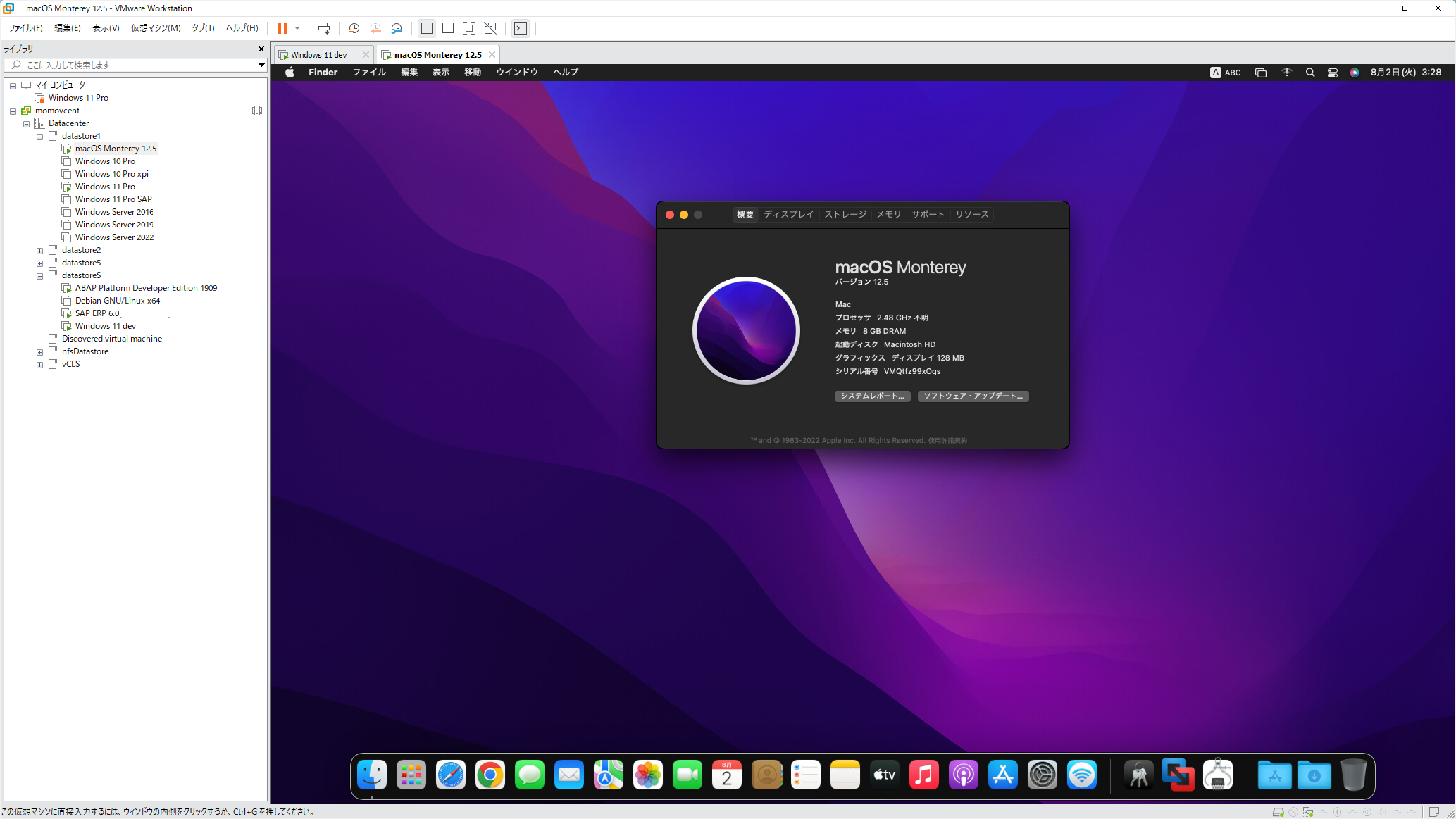
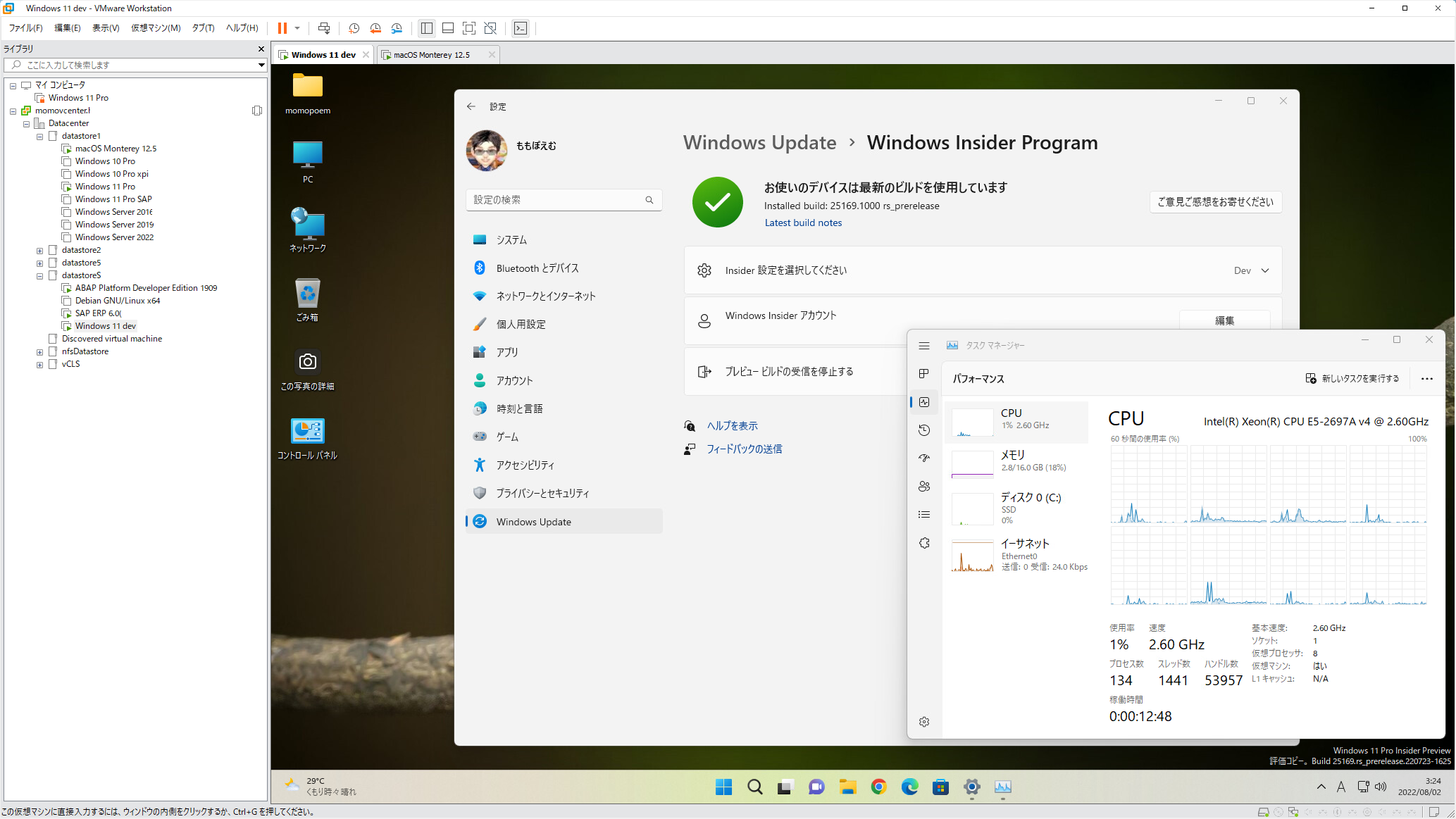
macOSを動かすためにはesxi-unlocker 3.0.2が必要で、Windows 11を動かすためにはvCenter+ESXi+キープロバイダが必要。
いまのところ、大きな問題なくアップグレードも普通に行えている。
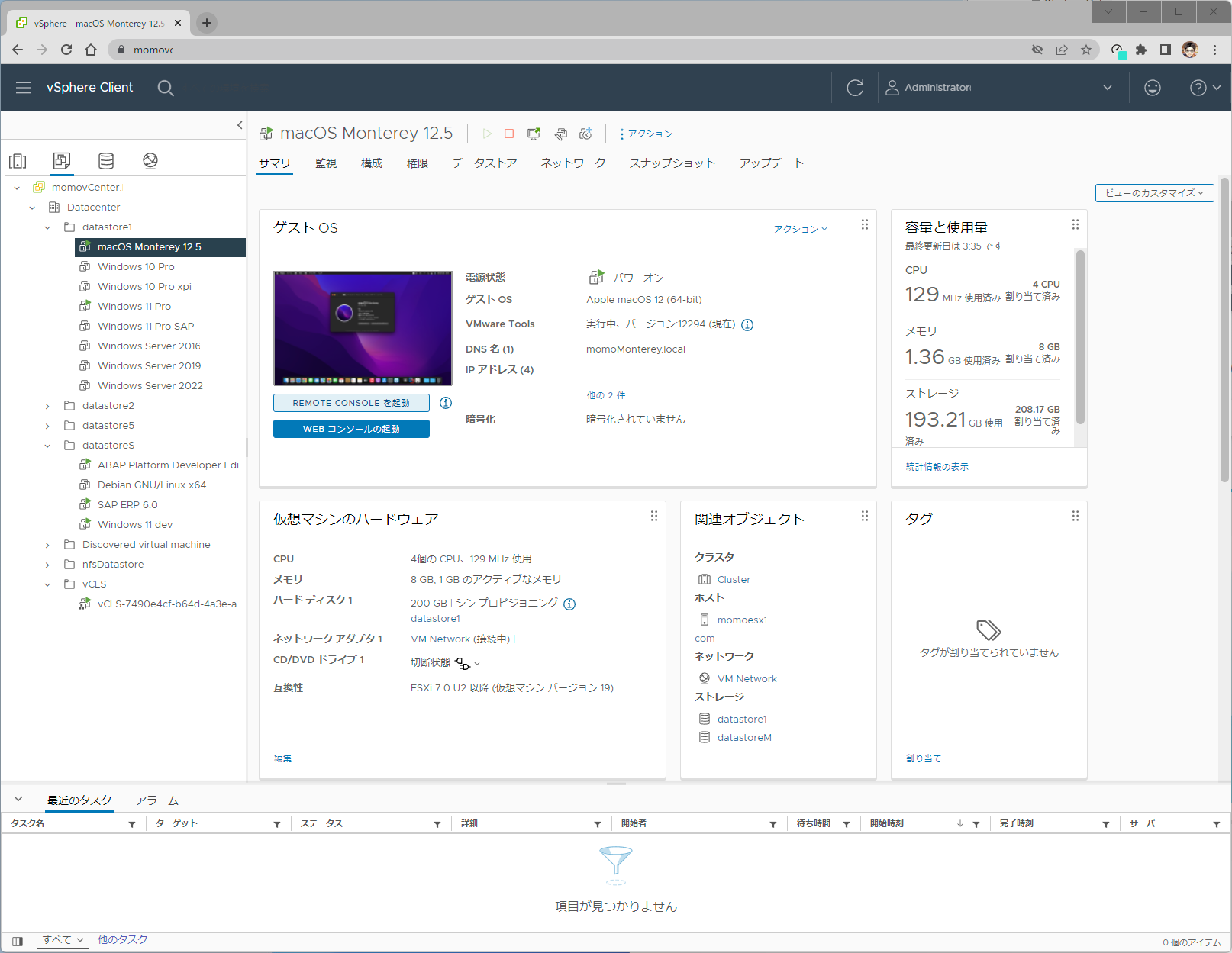
我が家ではVMware vCebter+VMware ESXiという構成でvm環境を構築しているのだが、
macOS 12.5 MontereyにWindows 11 Insider Preview 25169.1000が問題なく動いている。
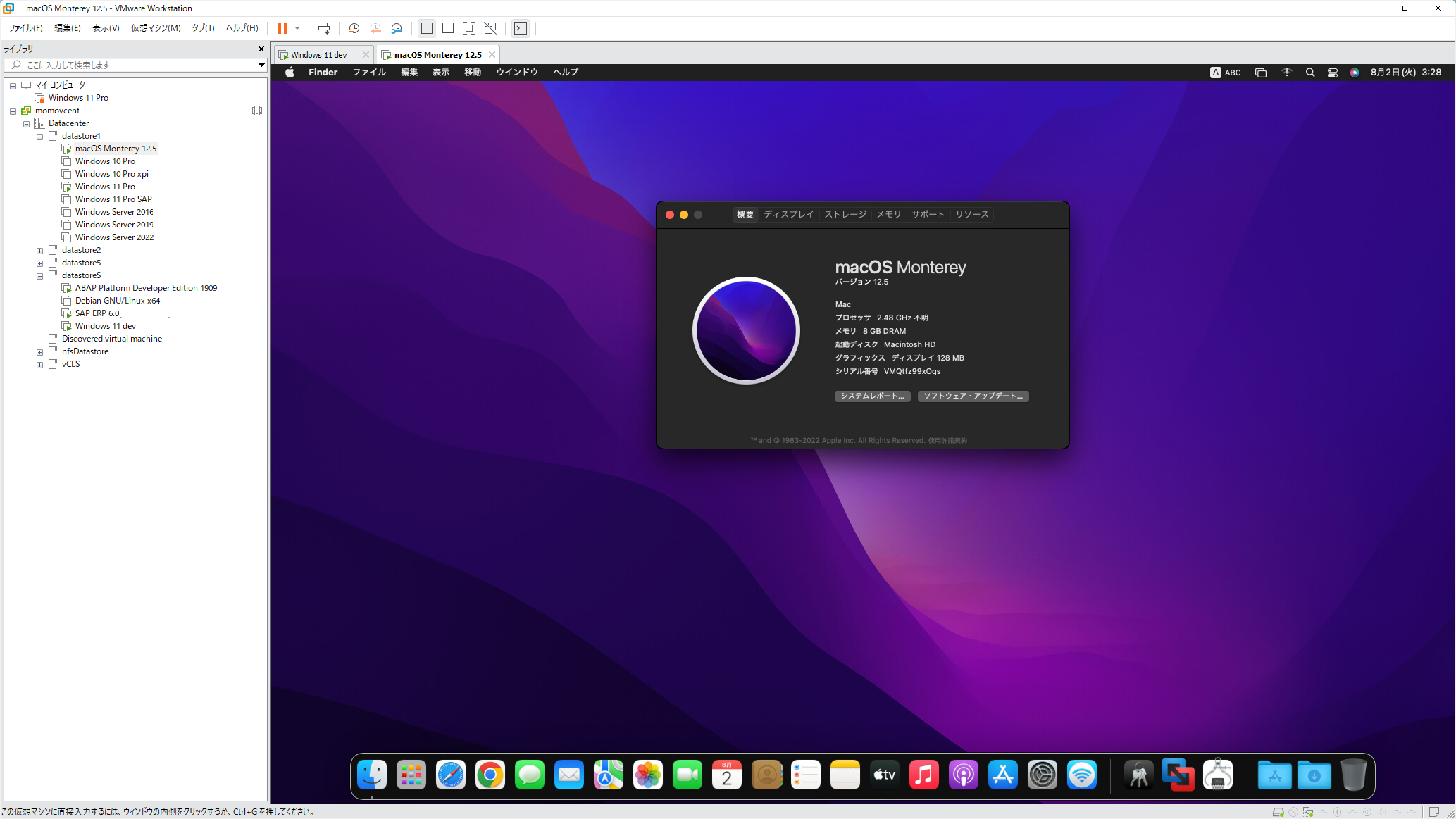
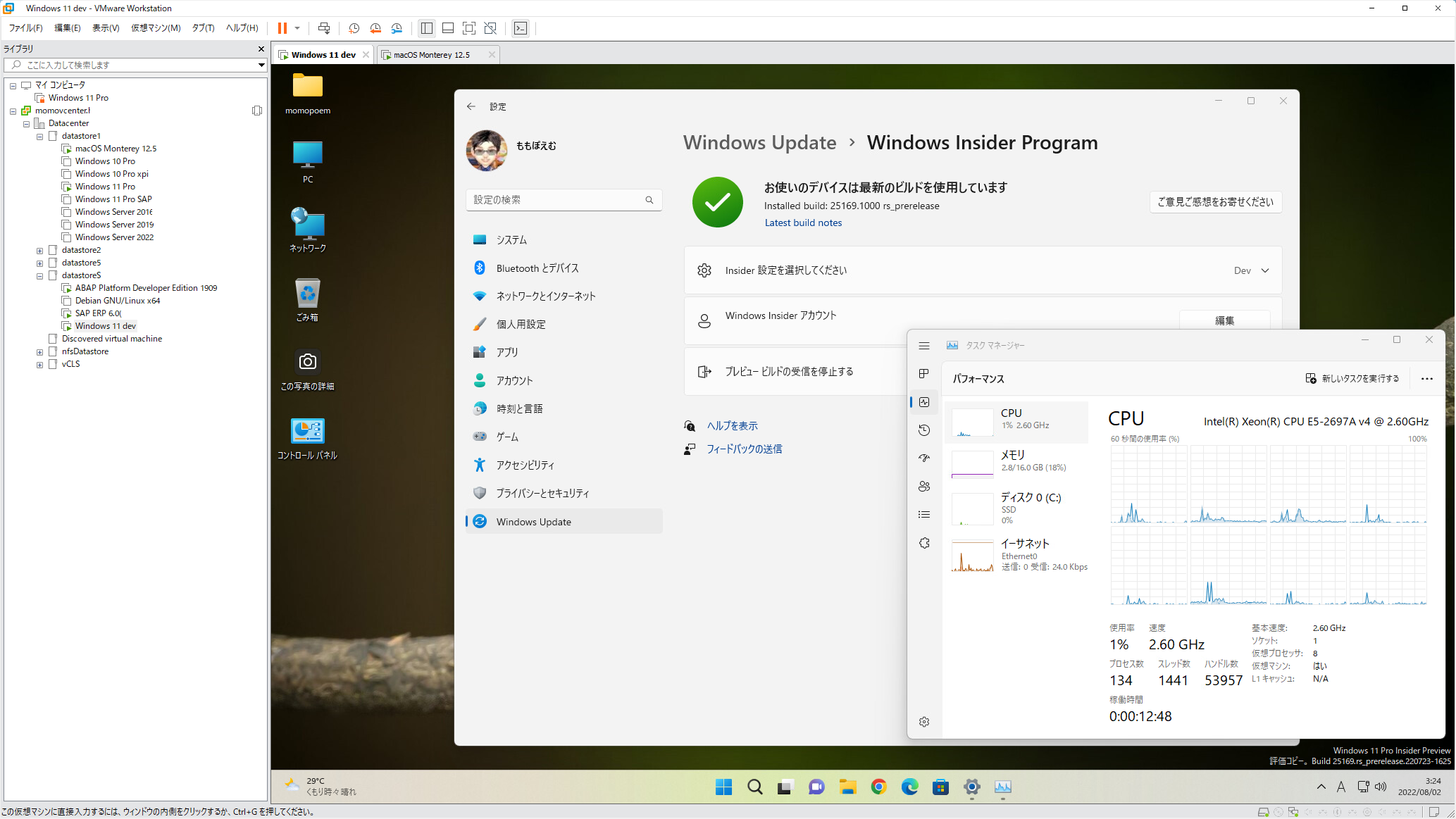
macOSを動かすためにはesxi-unlocker 3.0.2が必要で、Windows 11を動かすためにはvCenter+ESXi+キープロバイダが必要。
いまのところ、大きな問題なくアップグレードも普通に行えている。
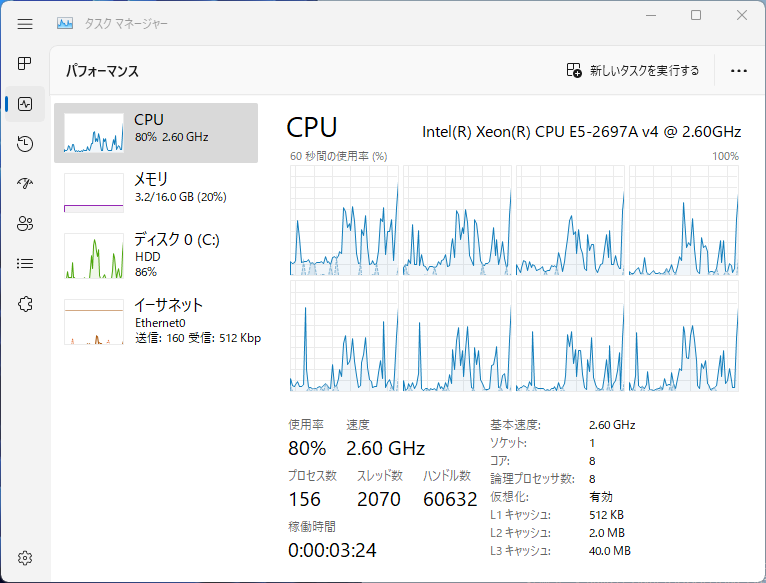
VMware ESXi上にInsider Previewをインストールしているが、これだけのリソースを与えていてもかなり反応が鈍くなってきた。
時代の進歩は激しく、私の使っているE5-2697A-V4は既にWindows 11の要件を満たしていない。
なんとか動いているものの、時代遅れ確定。
肝心のタスクマネージャについて書いていなかったが、いつの間にかタブ形式がカテゴリー別に変わっている。今のところ内容はあまり変わっていないようだが。
こんなところまで変わってくると、メインPCでもInsiderにしてみたくなる。

ちょっとだけお見せします(少しホコリをかぶってますが)。
この前記事に記載したルーターたちです。どちらもでかくて場所を取ります。
奥がBUFFALO WXR-6000AX12S/D、手前がASUS RT-AX89X。
どちらも有線は10GbEをそなえるWi-Fi6対応の4.8Gルーター。
フレッツ光クロスからXG-100NEを介して、奥のWXR-6000AX12Sに入り、その配下にスイッチを介してSFP+で手前のRT-AX89Xに入っています。RT-AX89XはAPモードで動作させています。
本当はRT-AX89Xをメインルーターにしたかったんですが、光クロス経由でひかりTVも契約しているのですが、その設定がうまくできなかったため、結局WXR-6000AX12Sをメインルーターに戻して、RT-AX89XはAPモードでWXR-6000AX12Sの配下で無線専用ルータしかしていません。
この他にWebカメラとOKGoogle/Alexa用にApple AirMacたちが4台Wi-Fi拡張で存在しています。
因みにこのサイトもレンタルサーバーではなく、自宅のProDesk 400G7にWindows Server 2022を乗せてそこから配信しています。IIS10+PHP8.0.10+WP5.9.1+Cocoon2.4.2.4
因みの因みにその下にあるのが、VMware ESXi7.0.3を動かしている我が家のVMサーバーです。
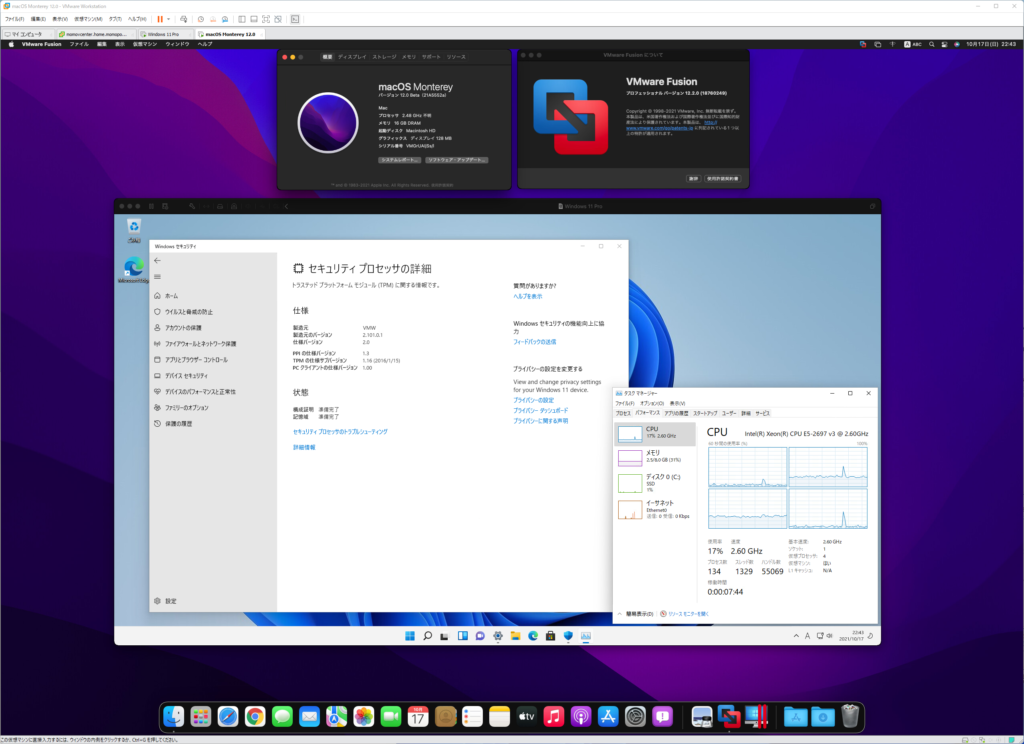
え~っと、複雑だが、
上記の画像は、Windows 11 Pro build 22000.282が動いている様子だが、実際には、VMware Workstation 16.2.0でVMware vCenter 7.0.3に接続しており、実際に動いているのはVMware ESXi 7.0.2の上で動いているmacOS MontereyのBeta 10の中でVMware Fusion 12.2.0をインストールしてその中にVMを作成してWindows 11 Pro 22000.282を動作させている様子。
VMware FusionもIntel版Macの上ではVMを暗号化することでTPM2.0を追加することが可能となっており、TPMを追加すればVM上のmacOS上でもさらにVMでWindows 11 Proがインストールできることがわかっている。
ただ、問題が無いわけではなくVM上でさらにVMを動かすとネットワークがブリッジでは接続できず、NATじゃないとうまくいかない。
因みに、VMの中のParallels Desktop 17は、もっとダメでWindows 11のインストーラすら立ち上がらない。
因みの因みに、Parallels Desktop 17.1.0でも動作は同様である。
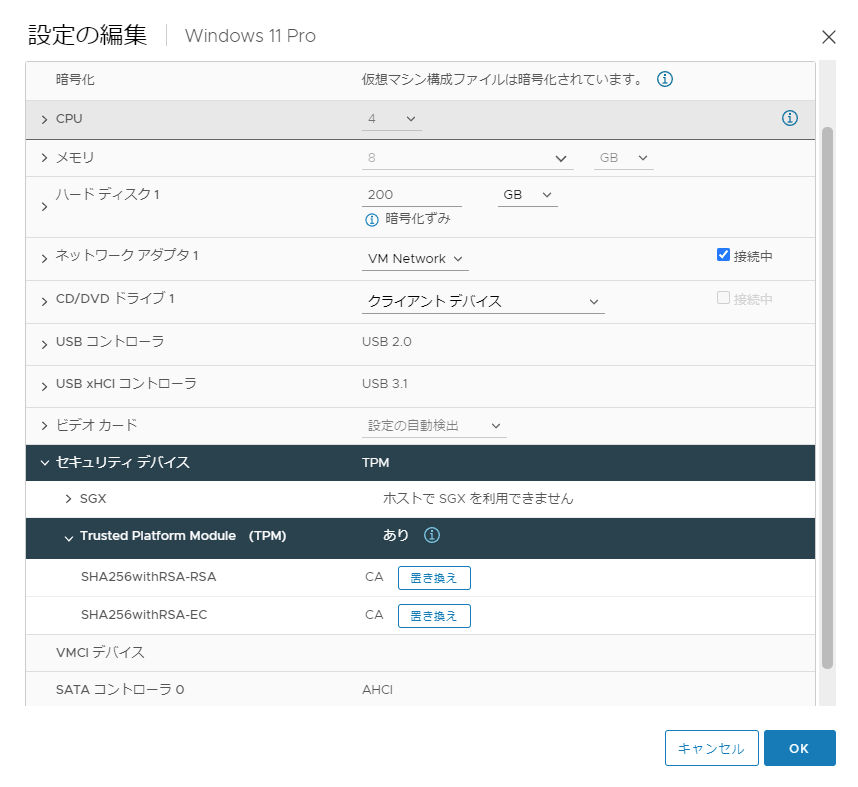
VMware ESXiでWindows 11をサポートするTPM 2.0を有効にするには、以下の設定が必要。
・VMware ESXiは、7.0u2a以上(ESXi単独では不可、vCenter必須)
・VMware vCenter 7.0.2以上が必要。
・vCenterでネイティブキープロバイダを有効にしてバックアップ済みであること。
・vCenter上でクラスタ(ESXiは1台でも可)を作成してその配下にESXiが配置されていること。
・仮想マシン(VM)は仮想マシンの暗号化が有効になっていること。
(暗号化の条件は、UEFIが有効になっていること)
上記の条件が揃っていると、VMに「Trusted Platform Module」というデバイスが追加可能となる。
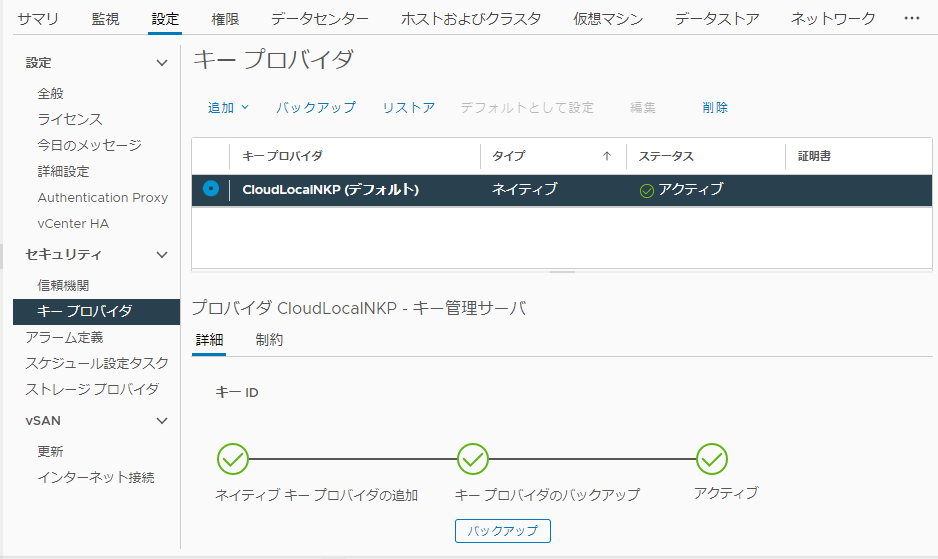
vCenterのネイティブキープロバイダは標準機能、それをクラスタに割り当てると、配下のホストでVMが暗号化されていることを条件にTPMが追加可能となる。
(重要) VMのTPMは、ホストにTPMが実装されていなくとも有効にできるため、ESXiをインストールするPCに物理的なTPMを実装している必要はない。
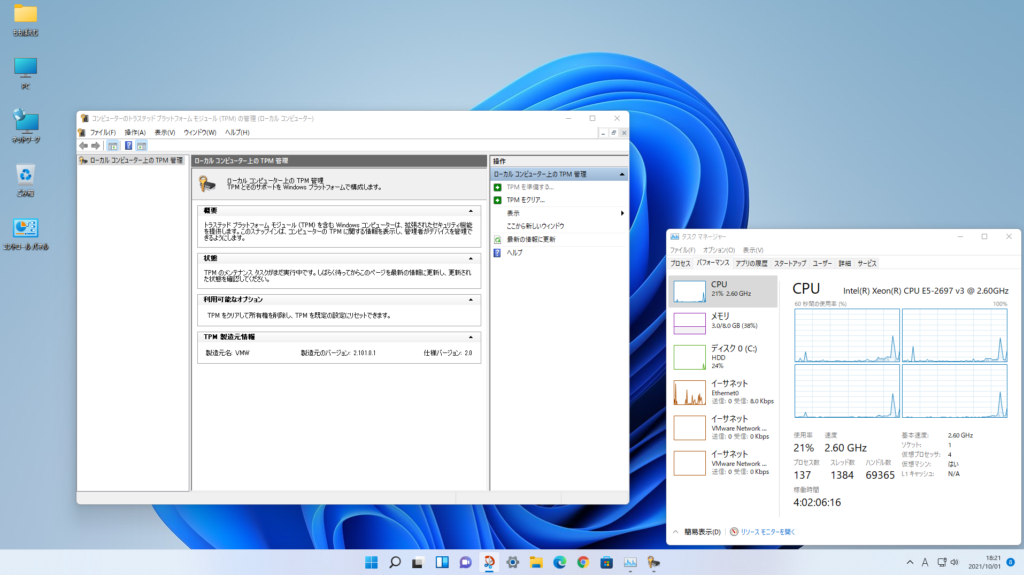
VMware Workstation ProでもTPMは追加可能で、バージョン14.x以上で仮想マシンの暗号化を有効にしていることを条件にTPMを追加することが可能である。
暗号化を有効にするためには、UEFIが必須だが、セキュアブートは任意(でもWindows 11側が必要)。
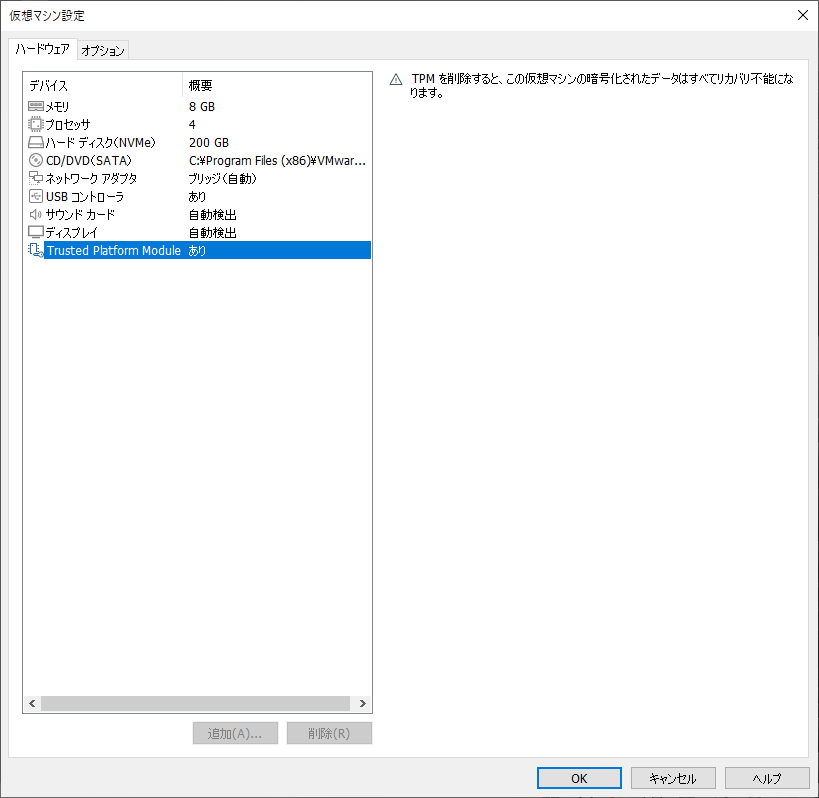
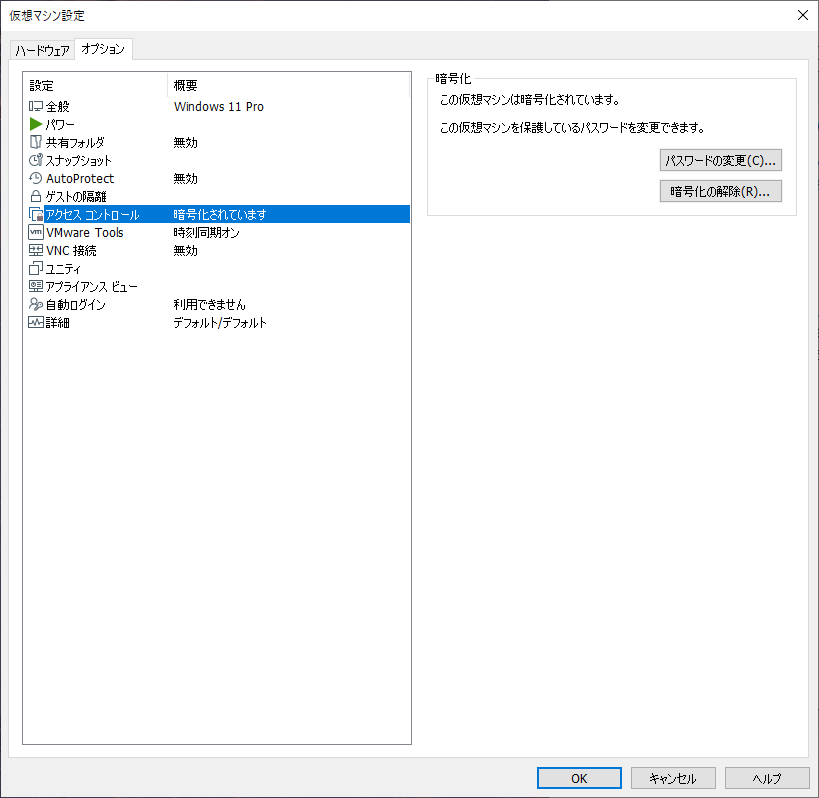
VMware Fusionも同様にバージョン12以上であれば、VMの暗号化を有効にすれば同じようにTrusted Platform Moduleを追加することが可能となる。
VMware Workstation Playerは、仮想マシンの暗号化とTPM追加ができないため単独では無理。
加えて書いておくと仮想マシンの暗号化は「共有仮想マシン(廃止予定)」に所属していないVMに限る(VMを暗号化してしまうと、共有に移行することができなくなる)。
それからもう一つ、仮想マシンを暗号化すると、ディスクのみならず構成ファイル(vmx)の中まで暗号化されてしまうのでエディタ等で直接編集することは出来なくなるので注意が必要(このページトップの画像内の最初の行を参照)。
さらに、VMの暗号化をしないとTPMが有効にできないということは、そのVMをどこかに移動したりする場合には、暗号化の解除を行わないとならないことになる。
暗号化の解除にはディスク容量見合の処理時間を要するようになる。つまりは使い勝手は確実に落ちることを念頭におく必要が出てくる。実際に100GB程度のWindows 11 Proを暗号化解除を行った場合、30分程度の解除時間がかかる。非暗号化のこのVMは起動できず、起動させるためには同じキープロバイダを持つVMクラスタに戻して、再暗号化が必要となる。
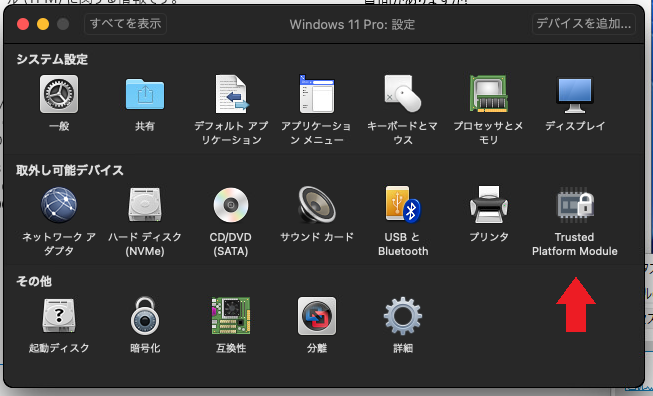
いまのところVMにWindows 11をインストールするなら、TPMを有効にするよりインストール時のチェックを回避(バイパス)した方が簡単で良い。現状ではTPMを積んでいないためにできないことが無いに等しいため(厳密に言えば、BitLockerが使えなかったり、PINコード、パスワードなどの生成メカニズムが変わるためセキュリティ面で弱くなるのだが、目に見えるところでの制限は今のところない)。
WM上のWindows 10をWindows 11にアップグレードするなら、
新規にVM上にWindows 11をインストールするなら、
上記のどちらのやり方でも、TPMをはじめ、CPU、メモリー、セキュアブート、ディスク容量などのシステム要件チェックが行われずWinfows 11にアップグレードもしくは新規インストールが可能。
vCenterの無いESXiでは、TPM2.0を有効にできないが、上記の記事でアップグレードか新規にインストールした後にWindows UpdateでさらにTPMチェックが走ってしまってアップグレードできないときは、以下の記事を参考にするとよい。
多少古いPCでも、Intel/AMDのCPUであればTPM2.0がなくても、問題なく最新のWindows 11(Dev版Insider Previewも含めて)にすることができている(多少手間はかかるが)。