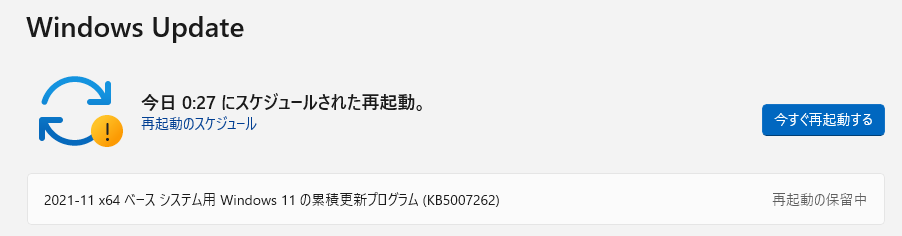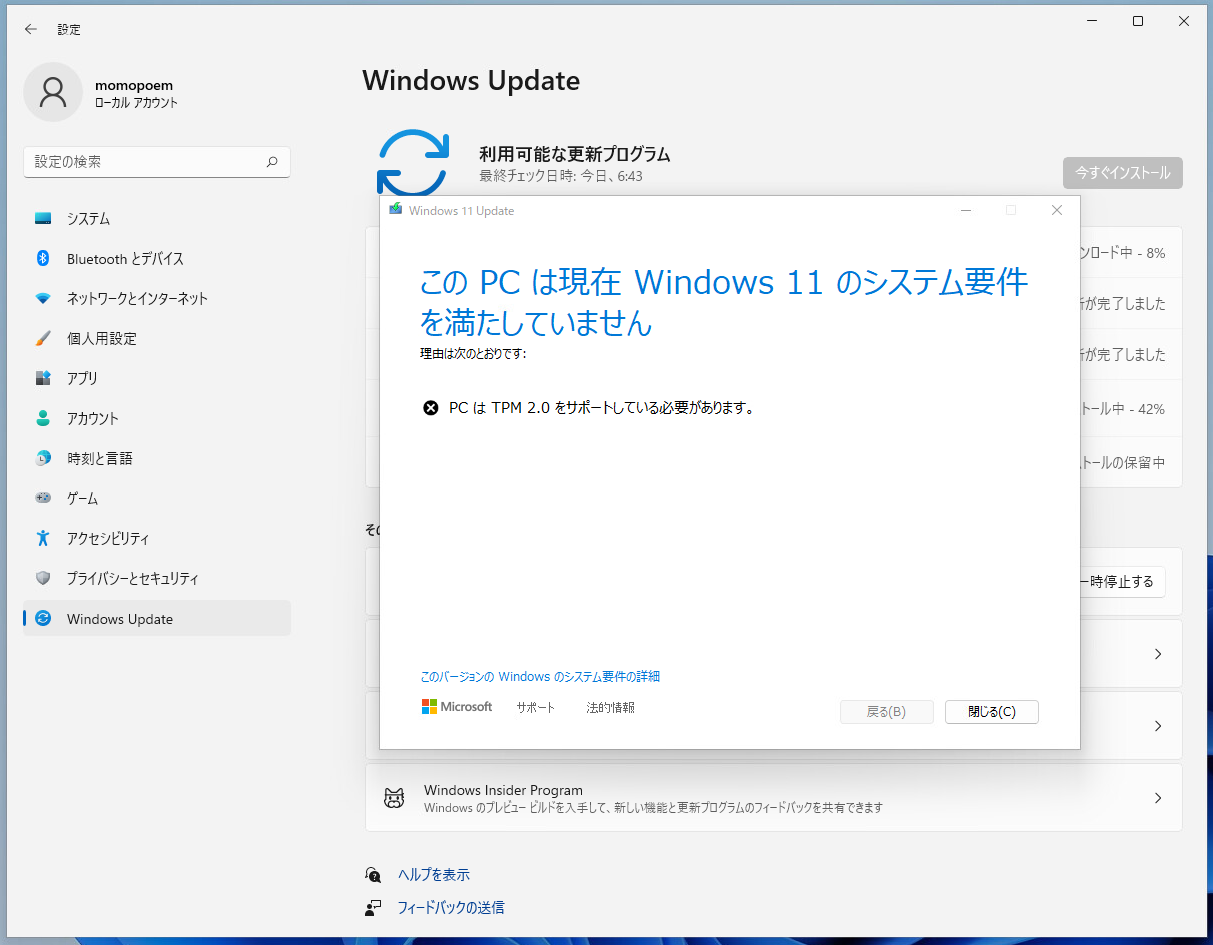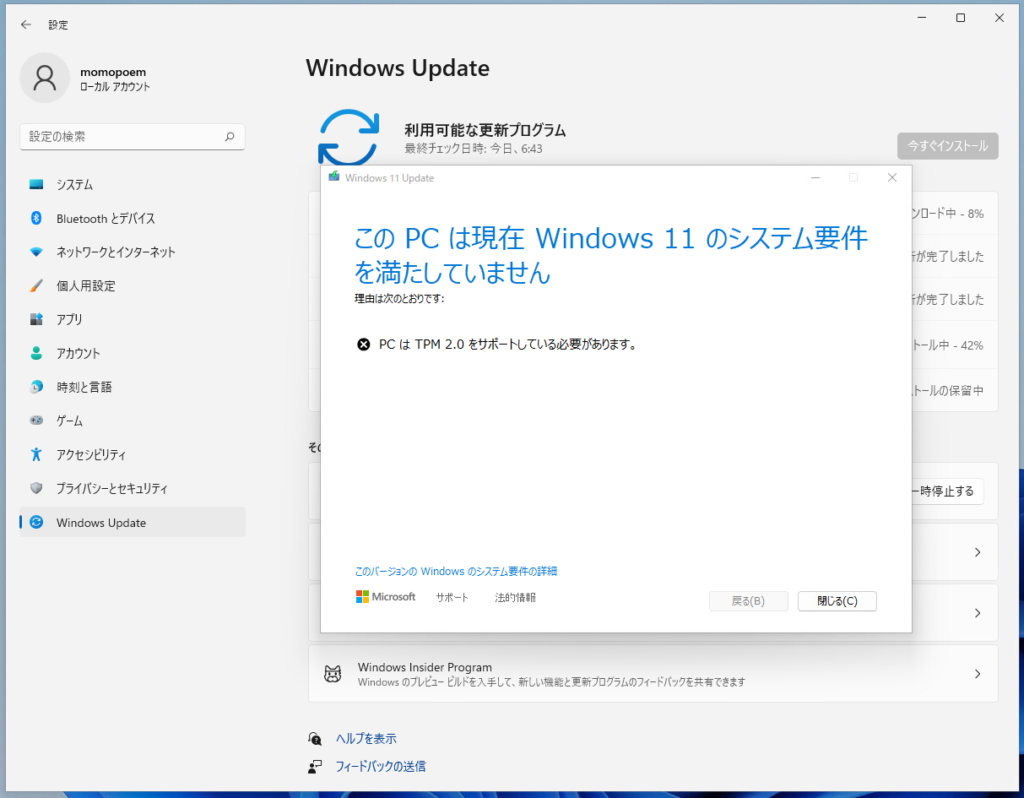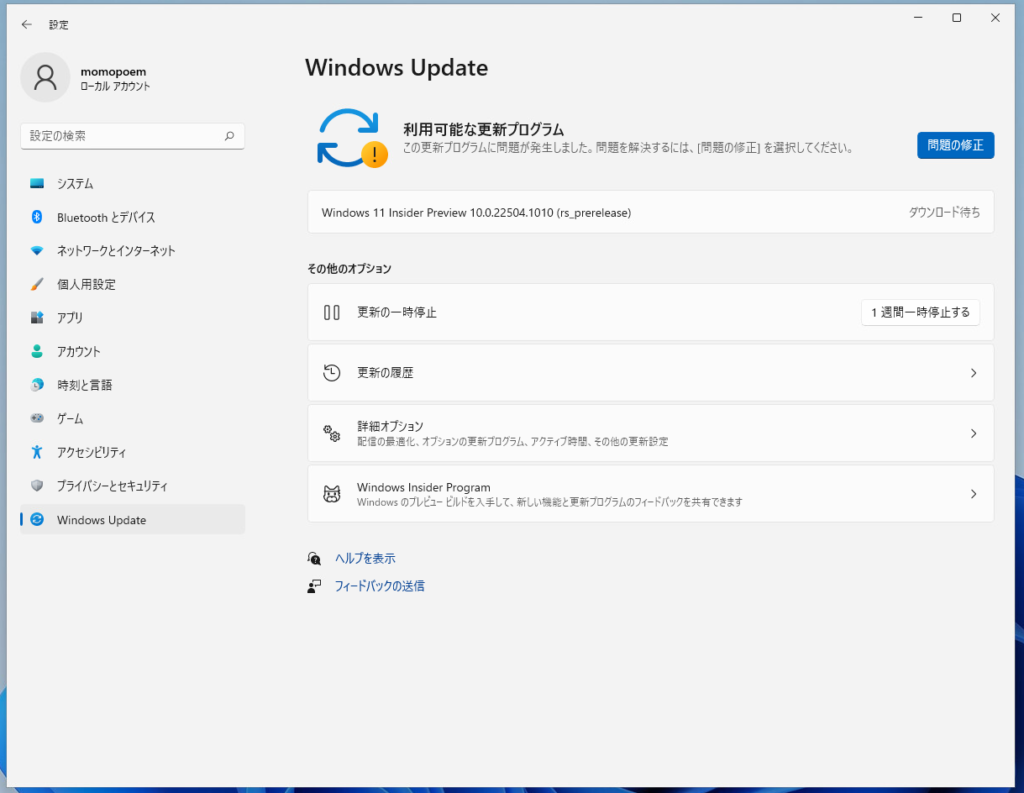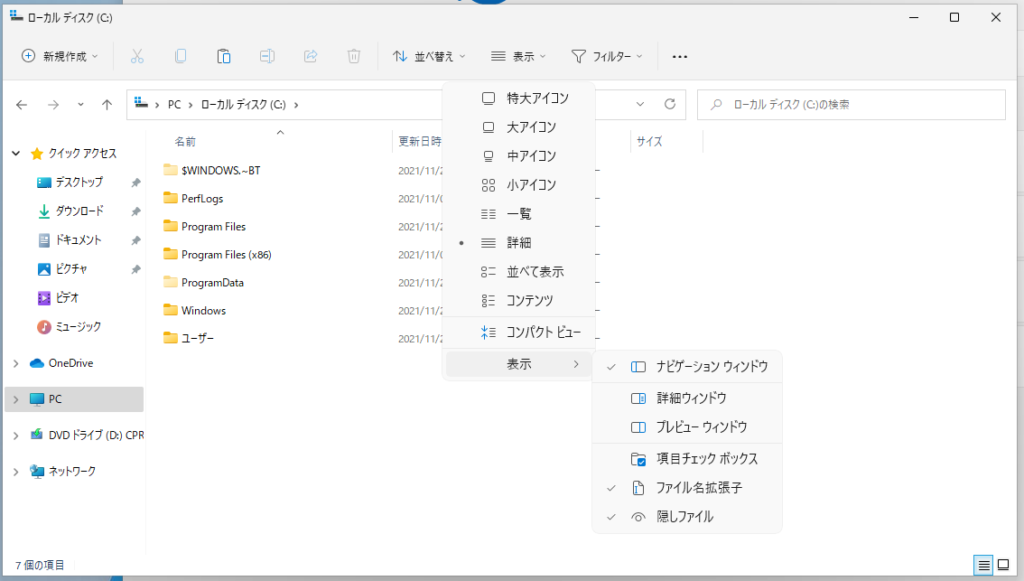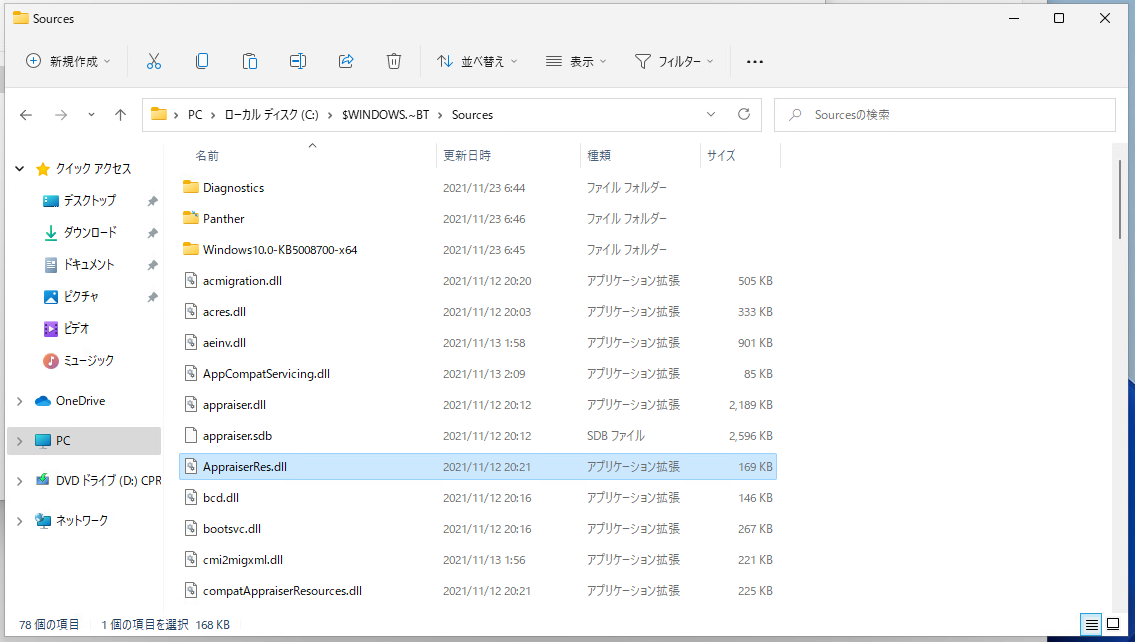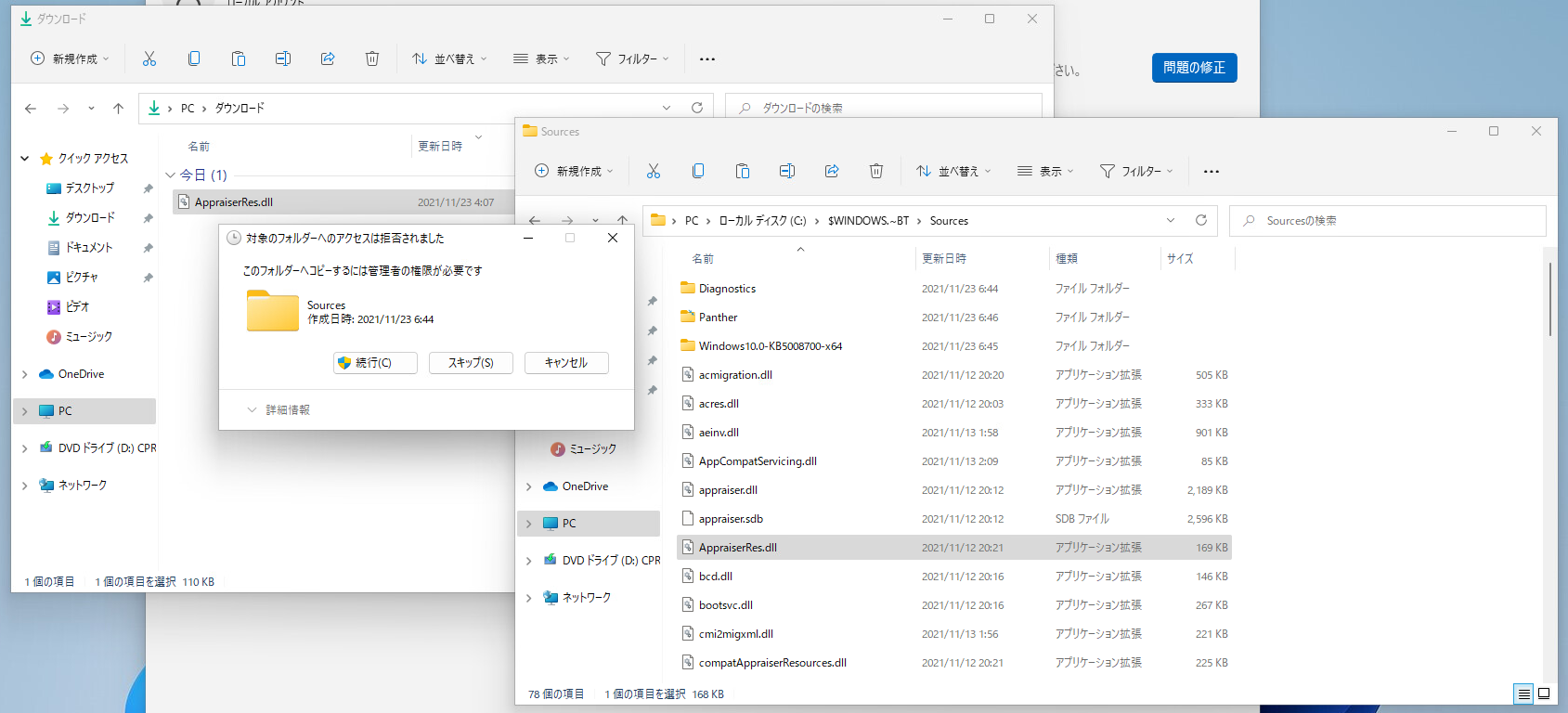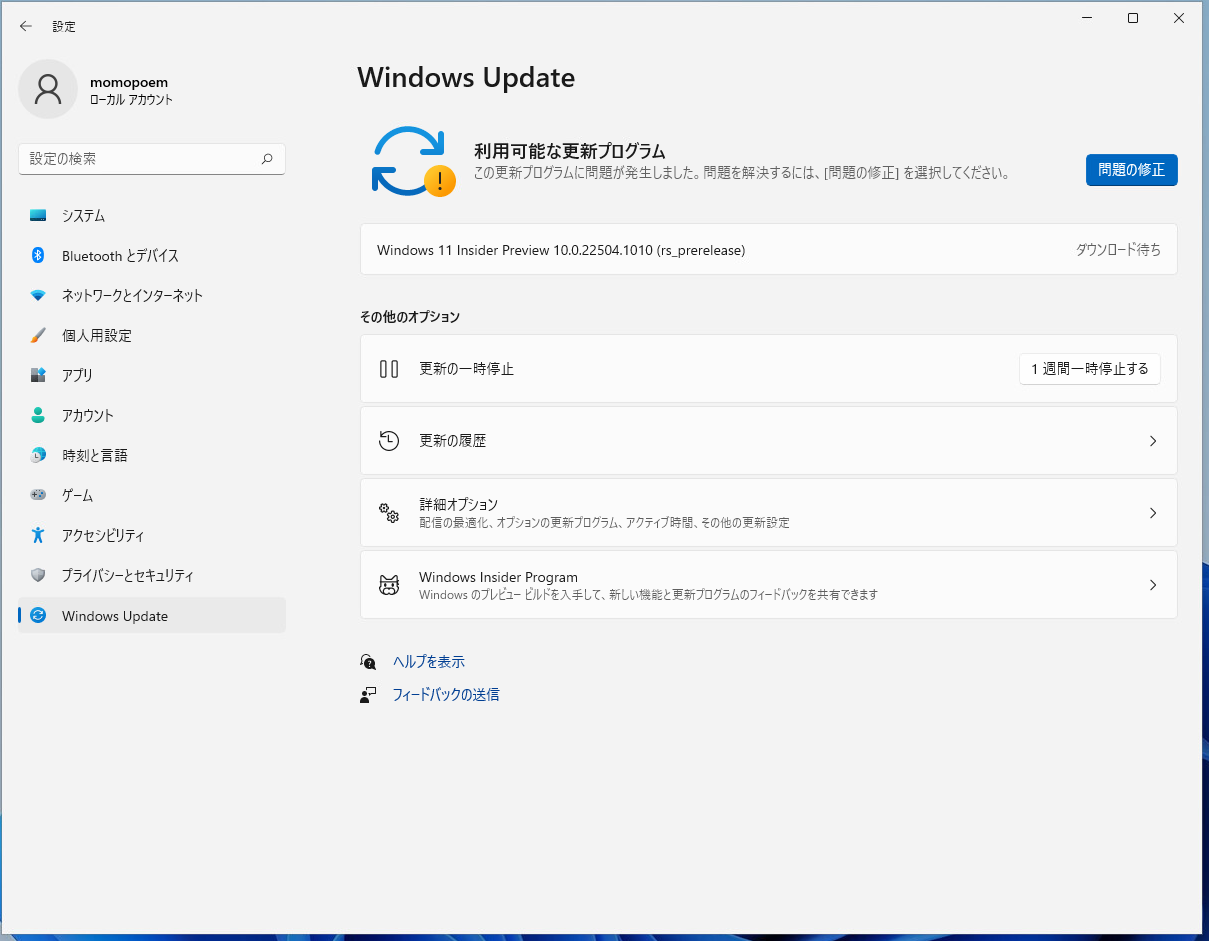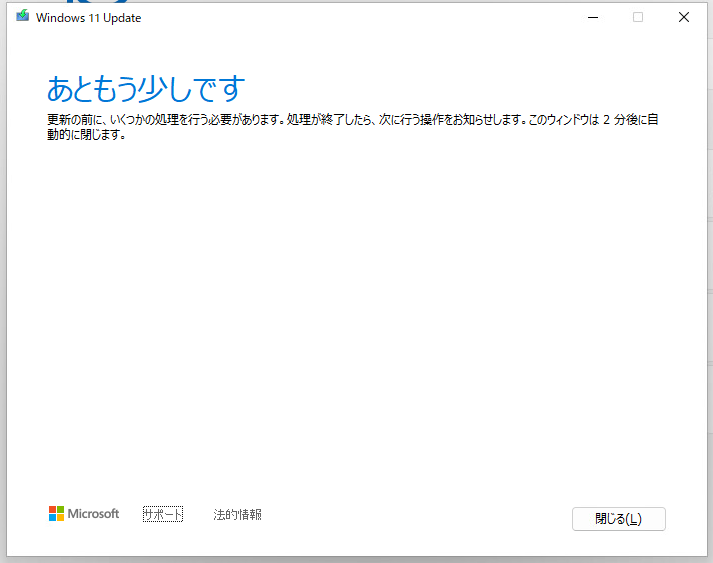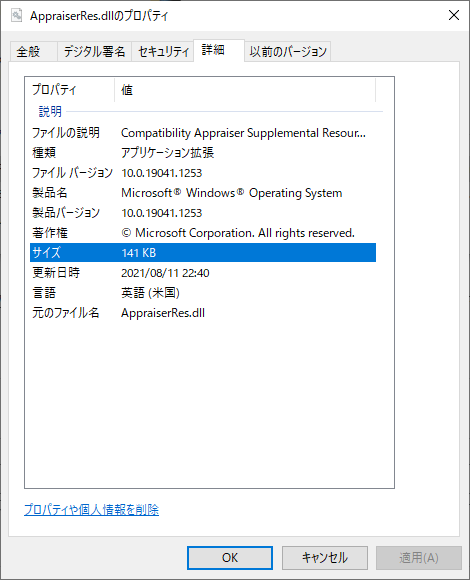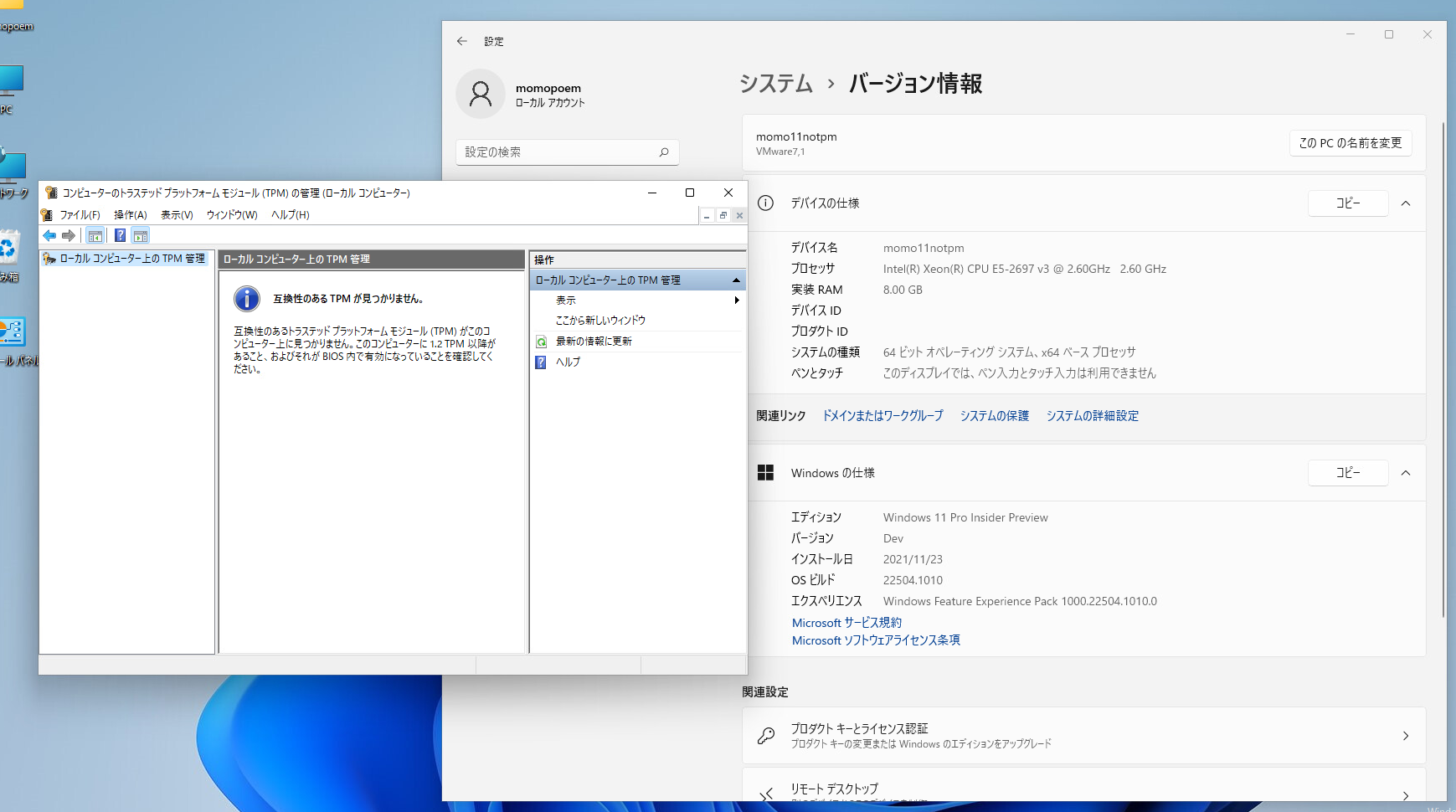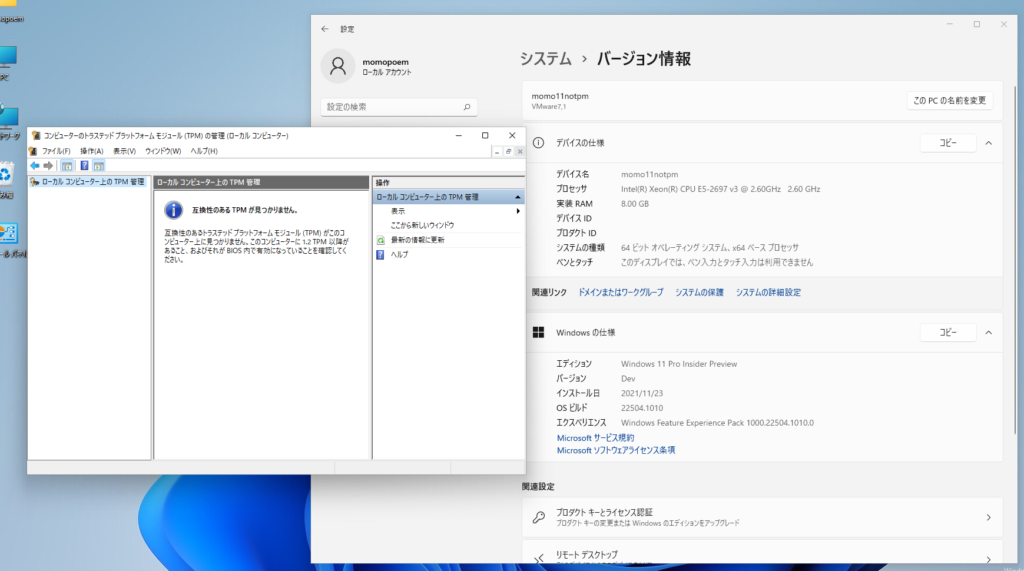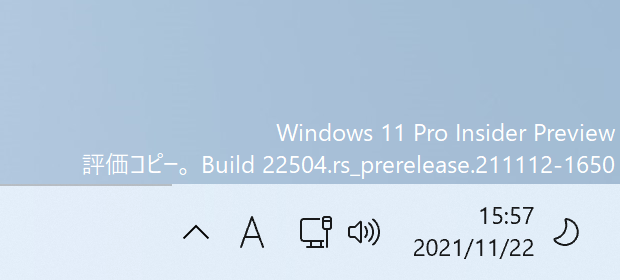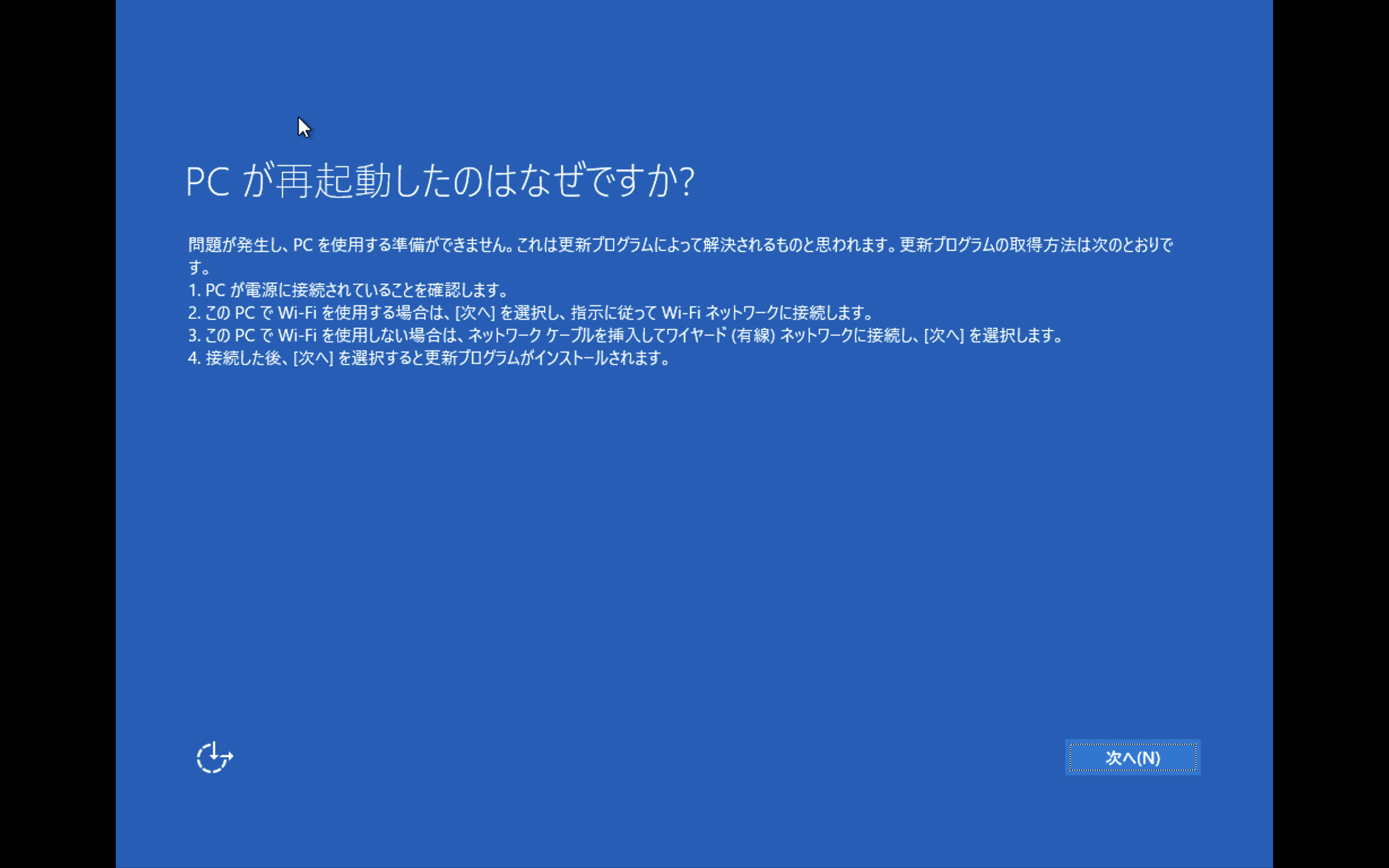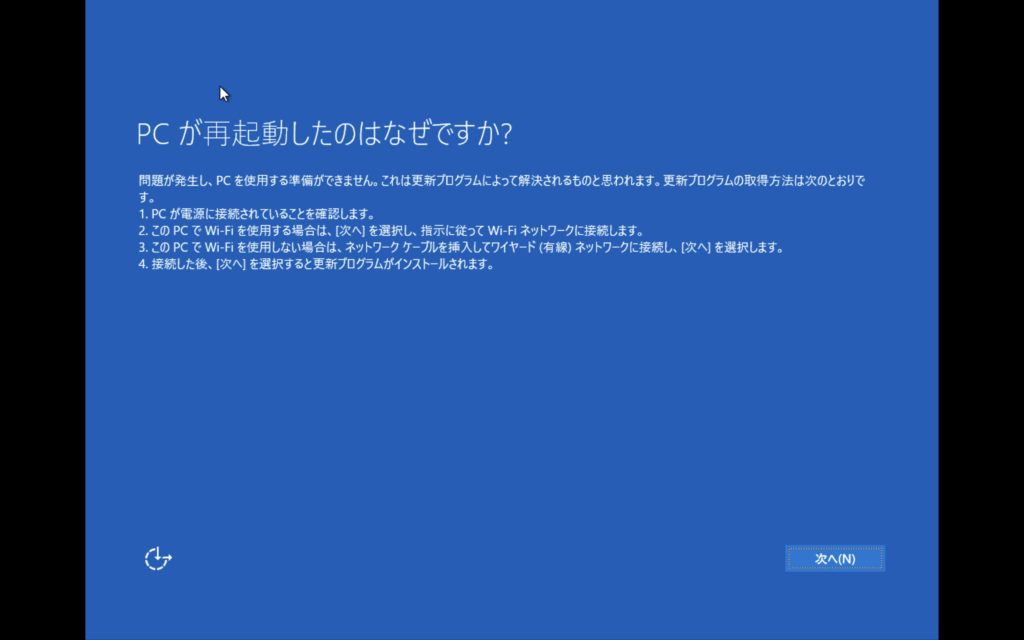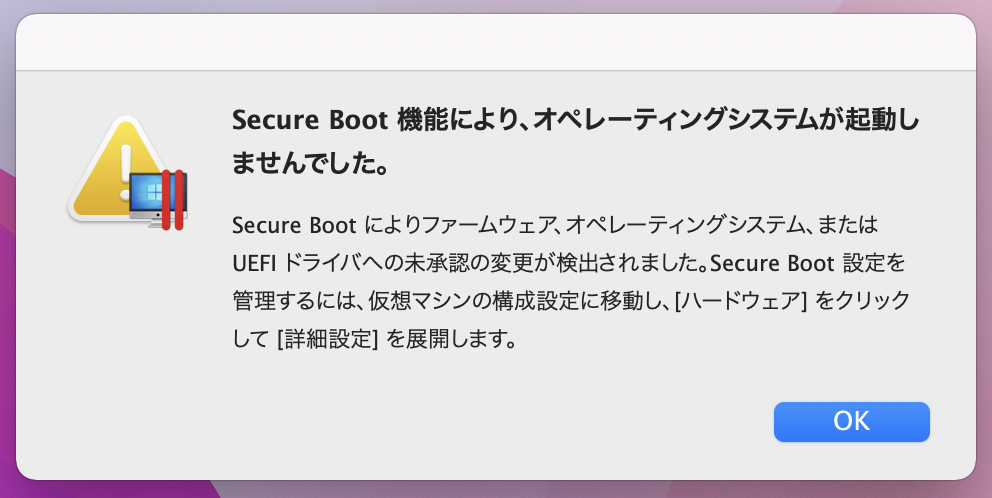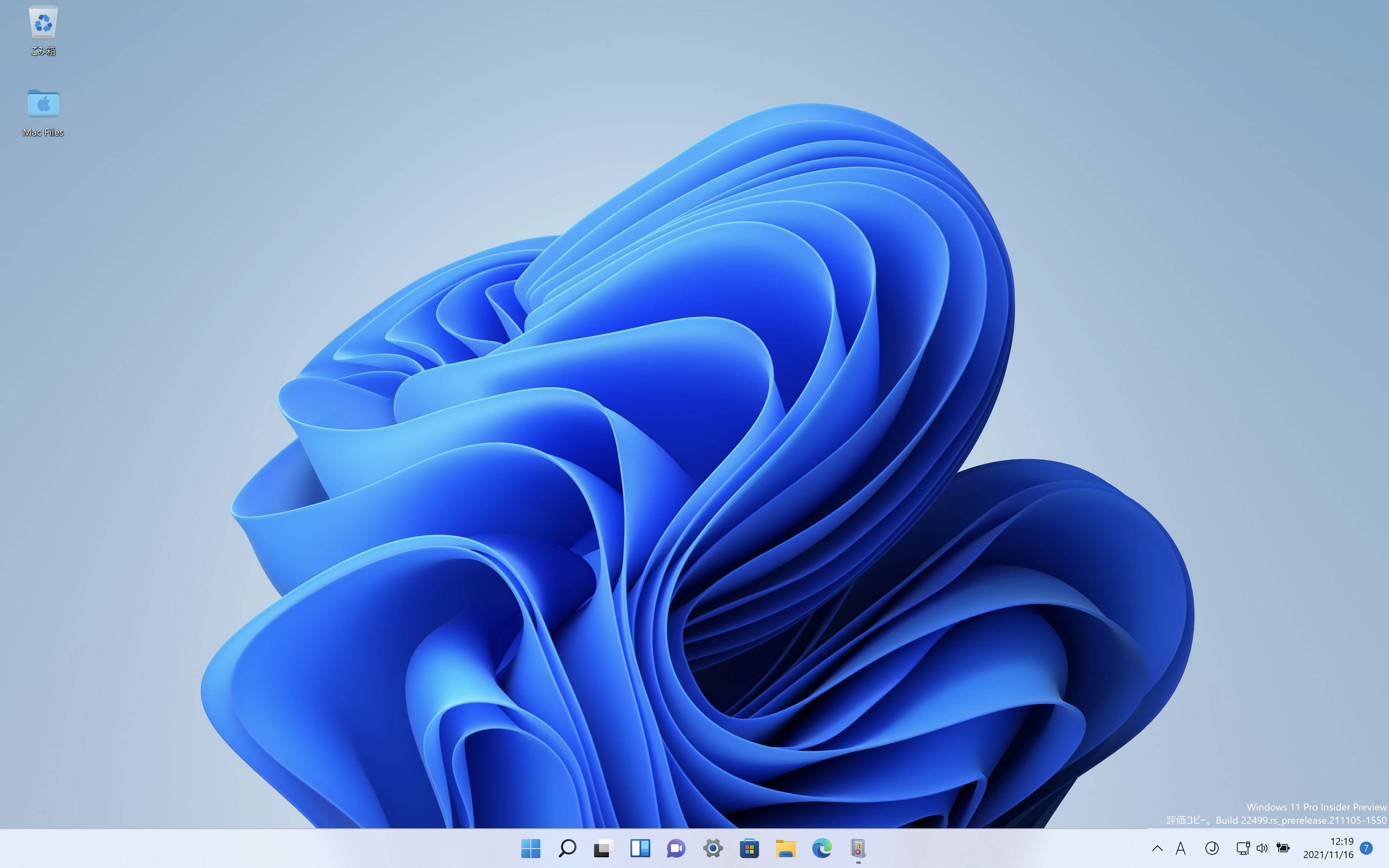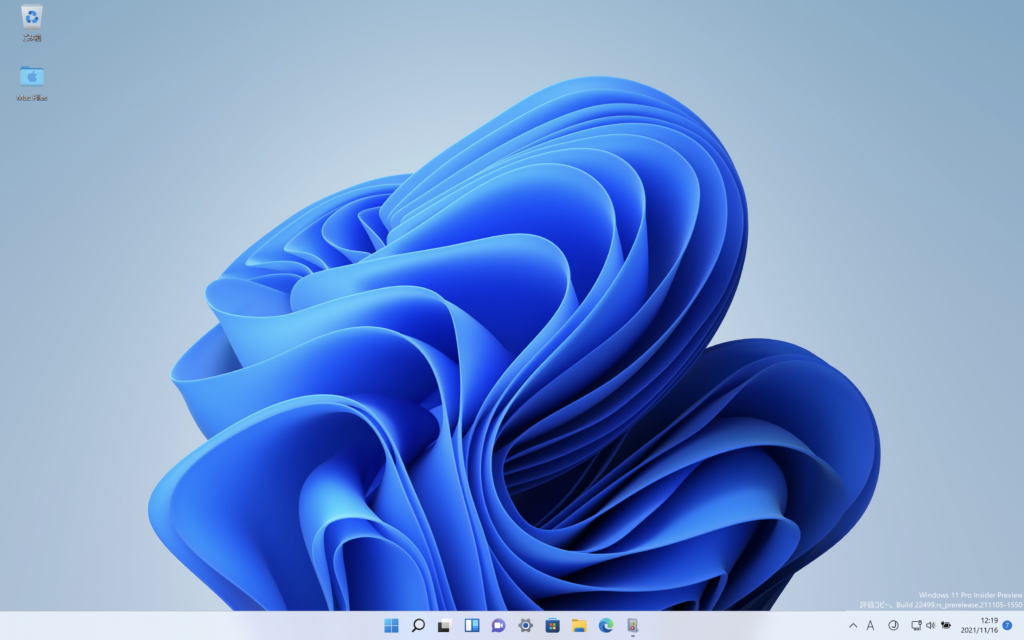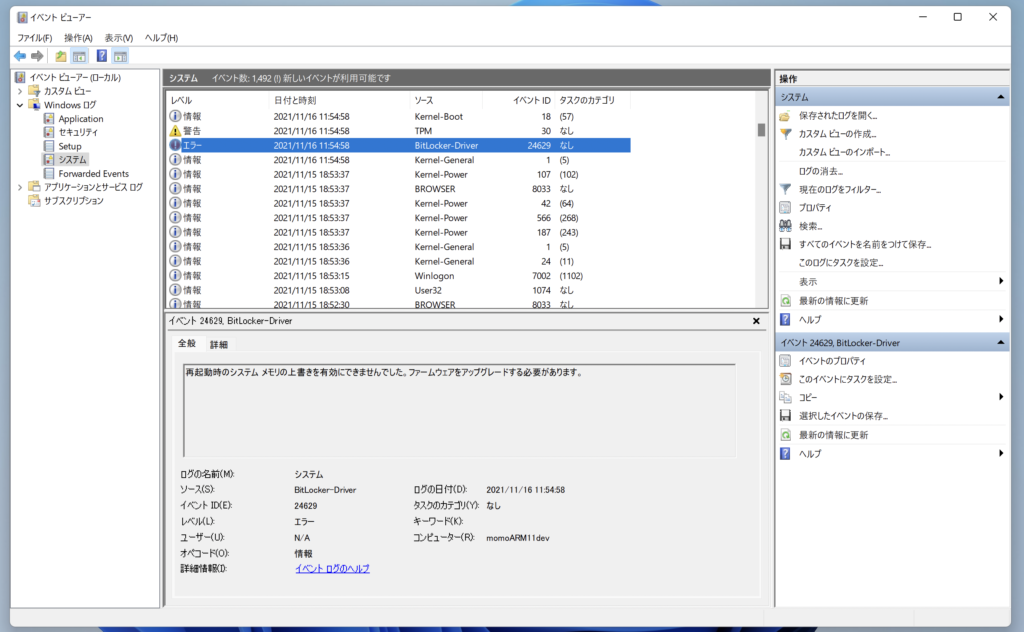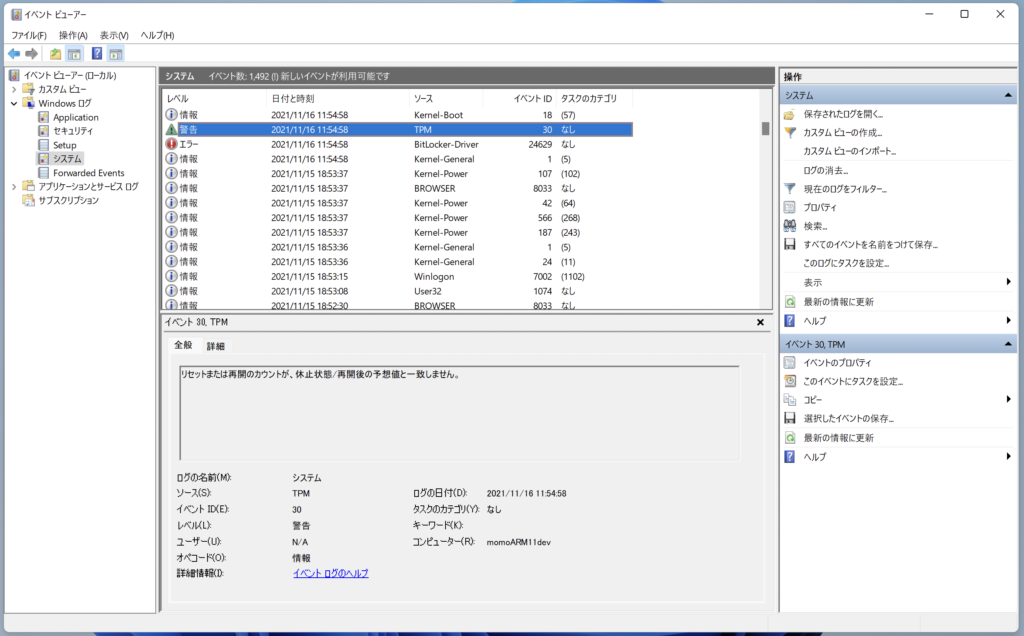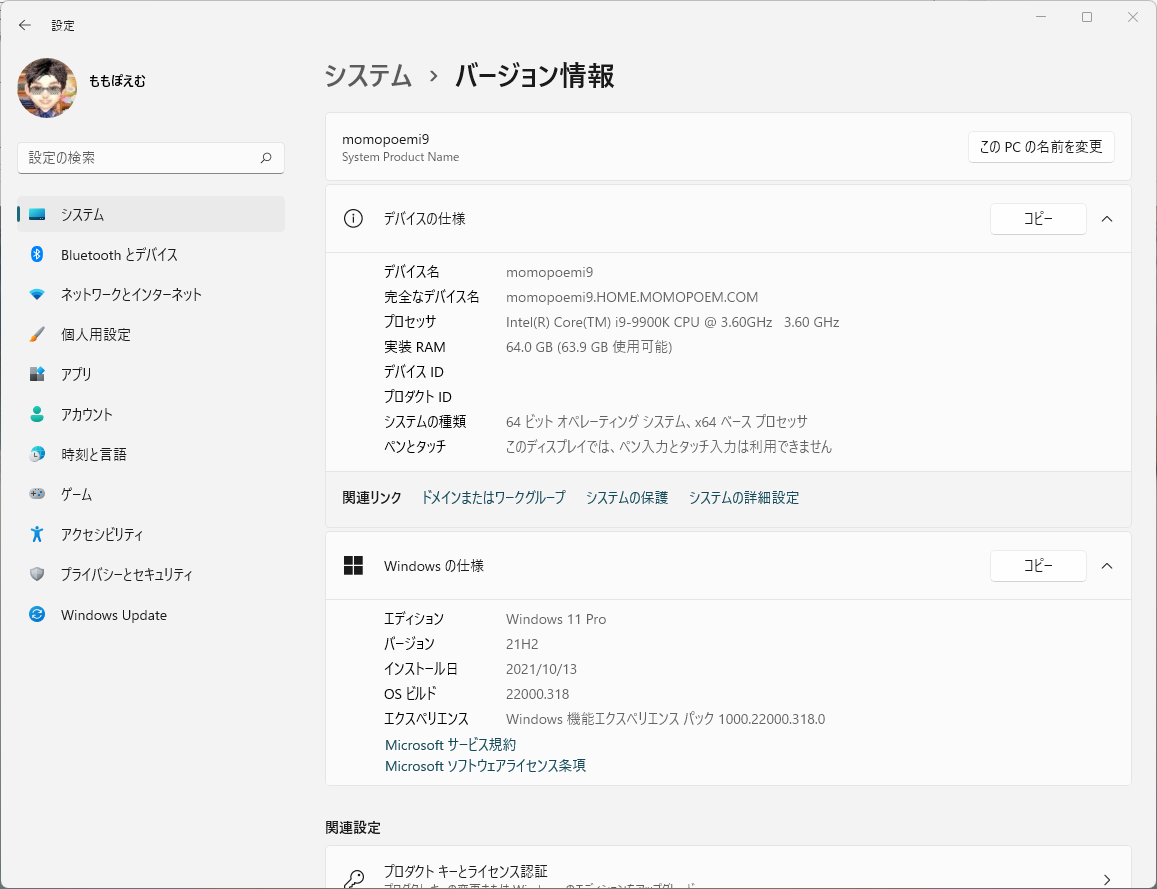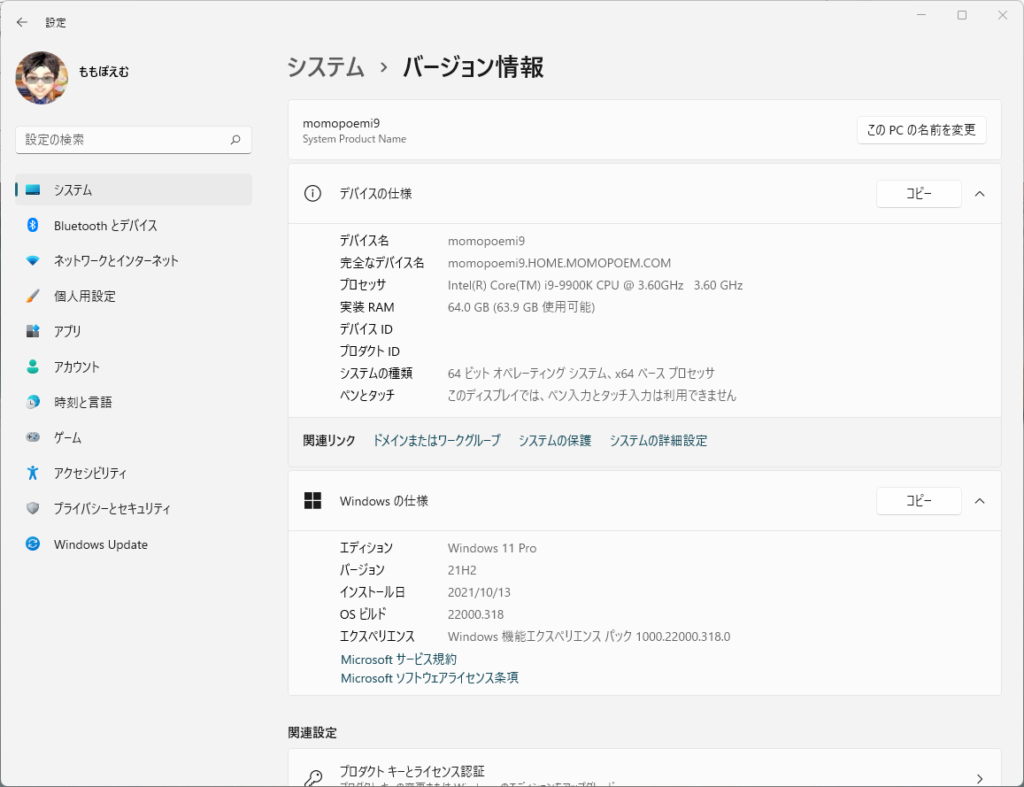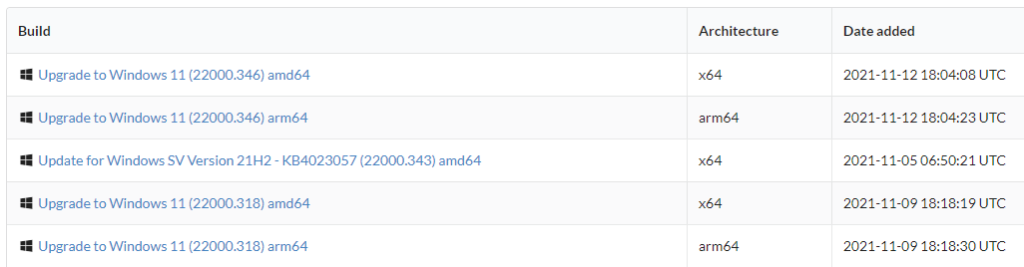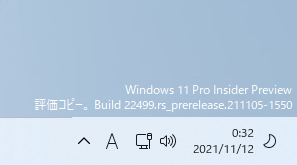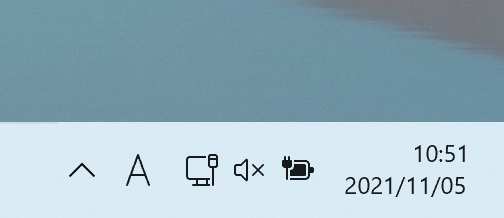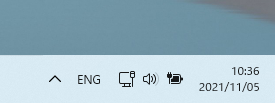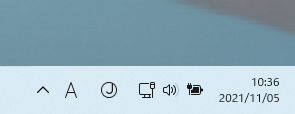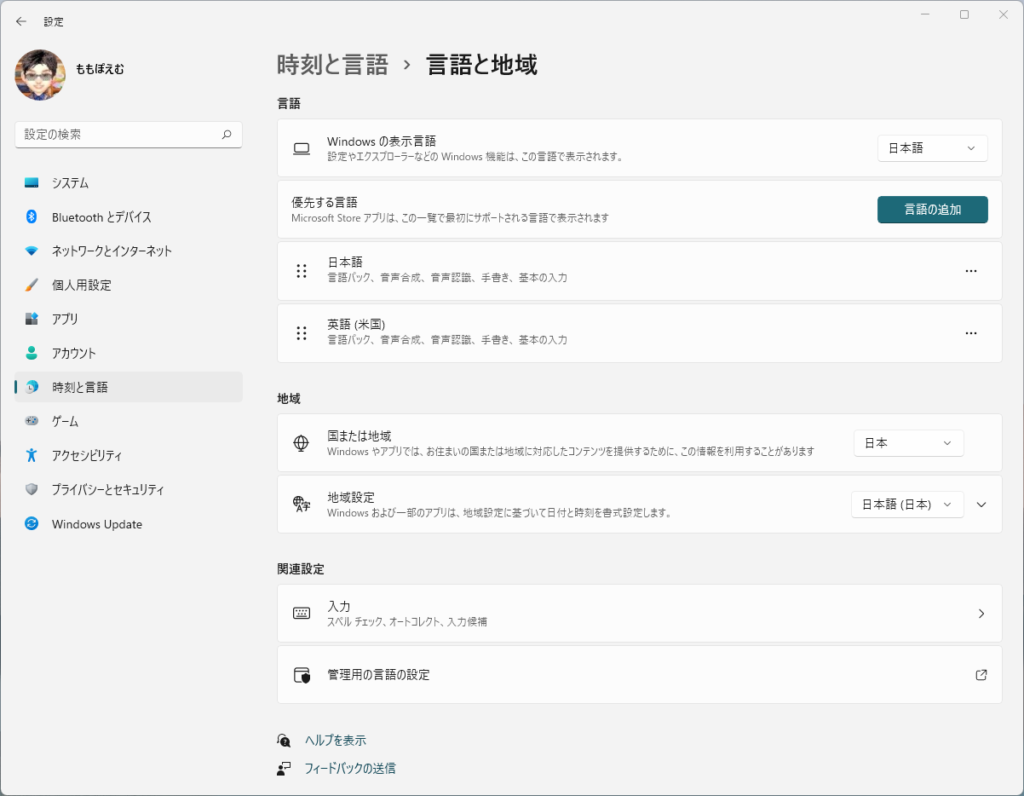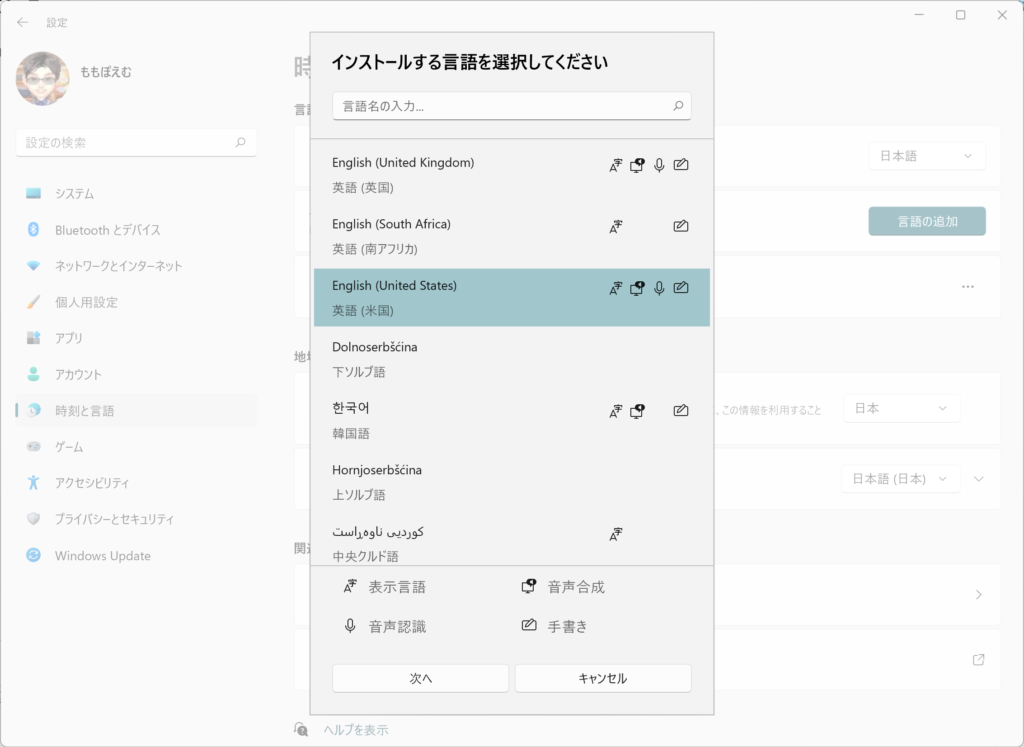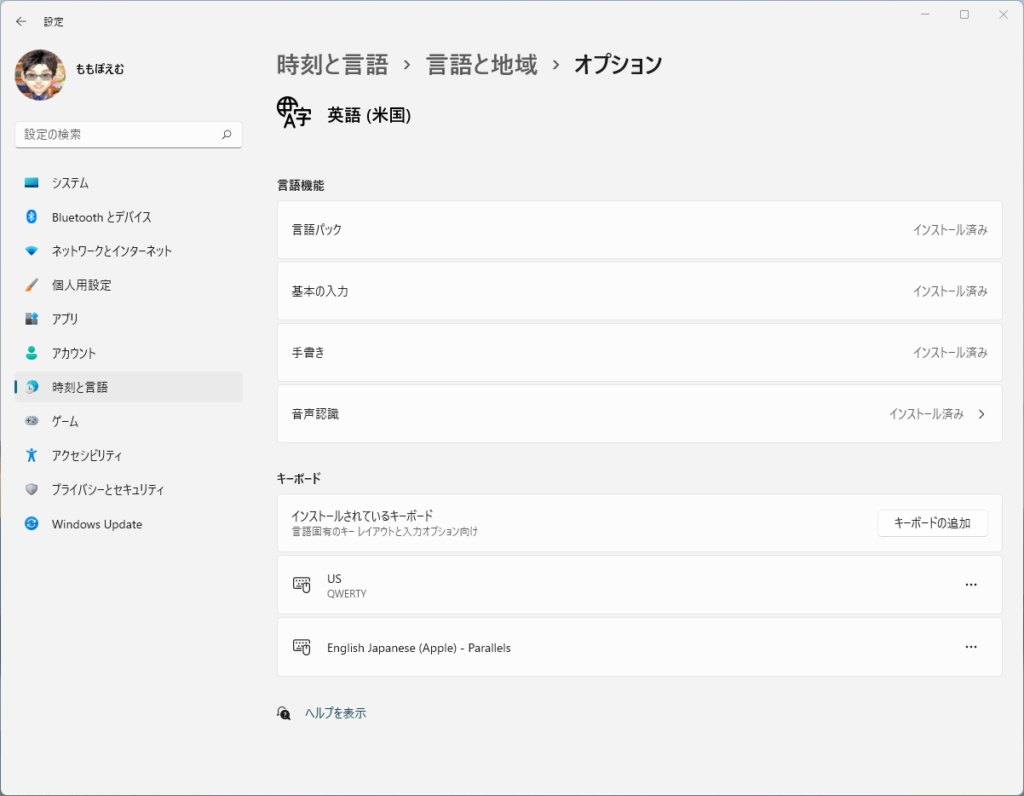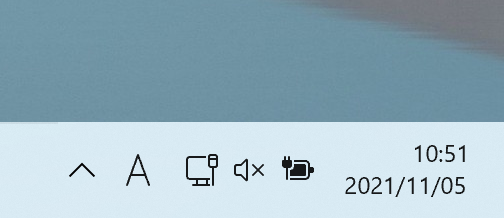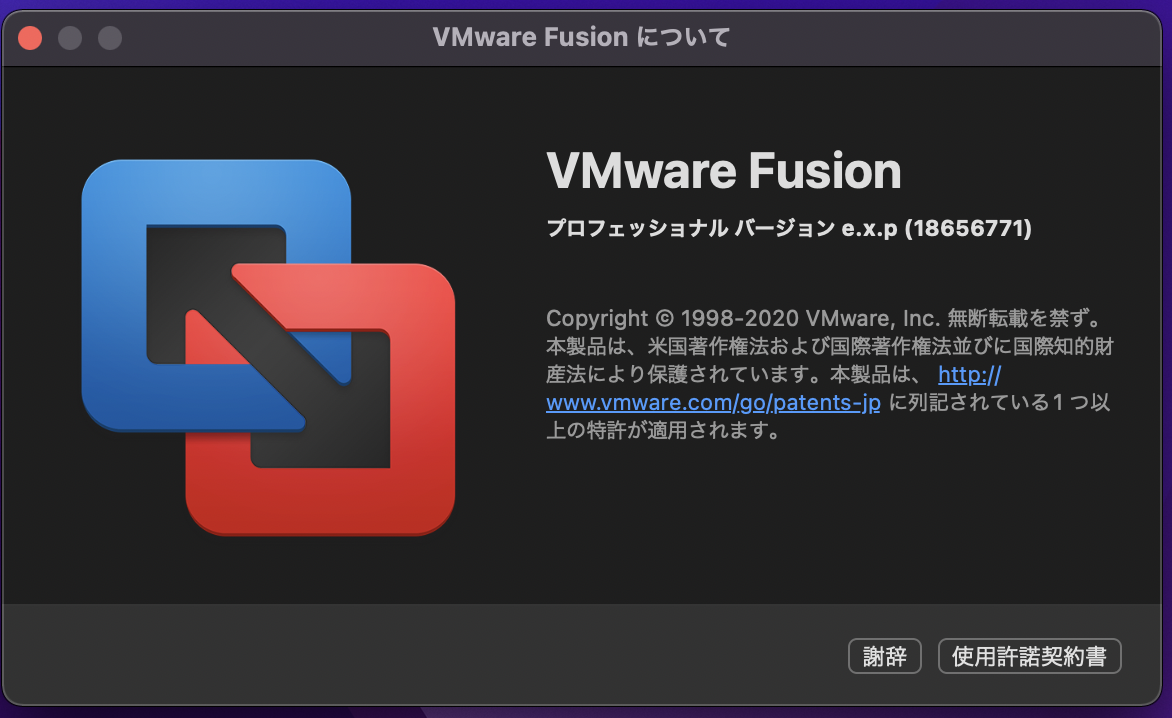
Apple Mac上で動くVMware Fusionは、現在バージョン12.2.1が最新だが、Apple Silicon(M1)で動かすことができるバージョンとして、Public Tech Previewというバージョンが2021年9月から無料で配布されている。
現在配布されているのは、ビルド番号18656771。
見た目は12.2.1と同等だが、Apple Silicon M1用のVMを動かすことができるとされている。
詳しくは、ブログ記事で紹介されており、ダウンロードもここから行うことができる。
ただし、Windowsについてはまだサポートされていない。
一応、Windows 11はインストールできるもののVMware Toolsも提供されておらず、ディスプレイ、ネットワークなどのドライバー類はマイクロソフト標準のため、何とかインストールできる程度。
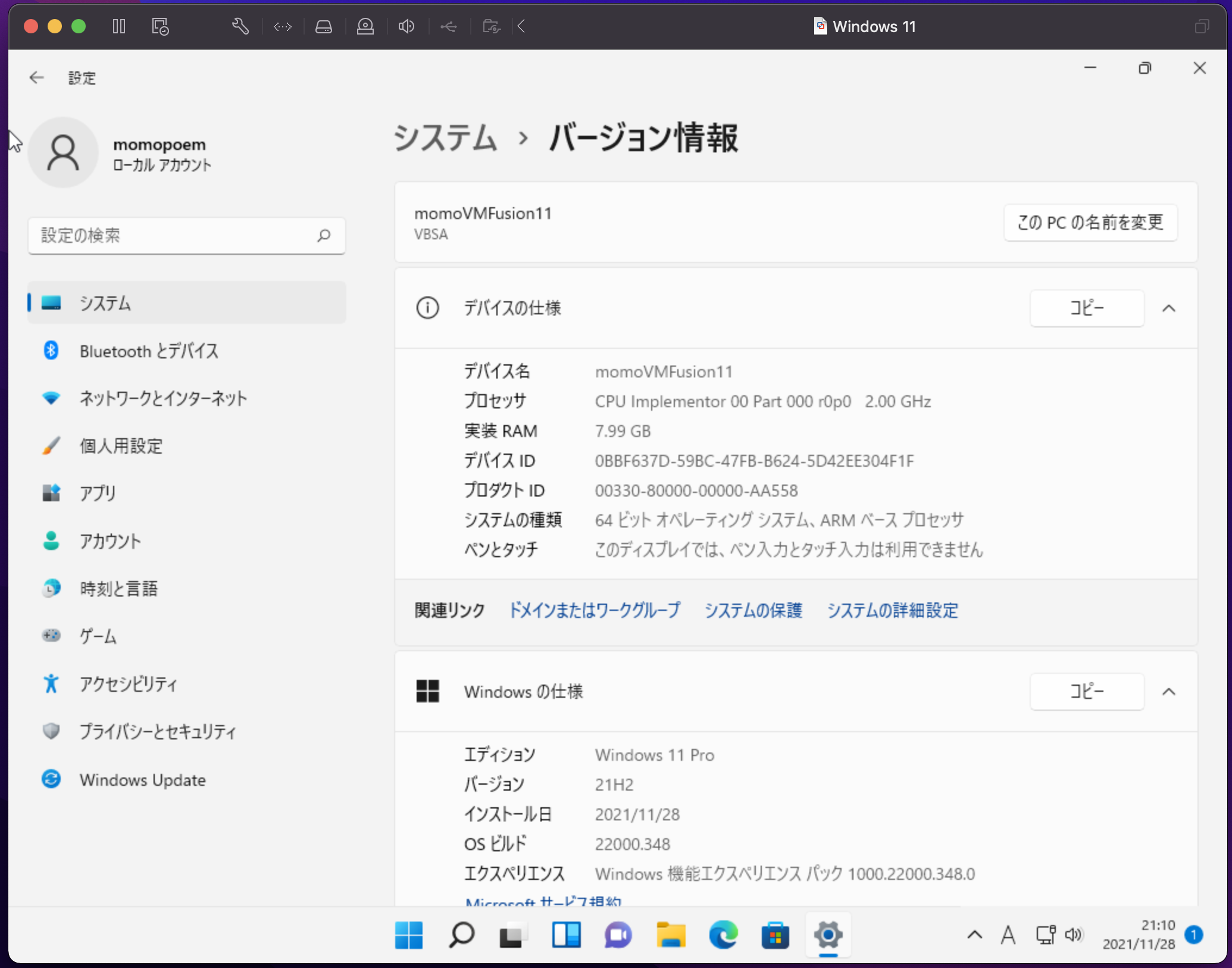
一応のWindows 11のインストール方法を記しておくと、VMware Fusion e.x.pをインストールしたら、
新規にVMを「カスタム仮想マシンを作成」を指定してOther 64bit Armで作成、CPUを4コア、メモリーは4GB以上を設定、ディスクは60GB以上のSATA、CD/DVDにWindows 11のメディアを指定して、ひとまずVMを作成する。
だが、このままではCD.DVDが認識されないため、起動することすらできない。
そのため、Finderでホームディレクトリの仮想マシンを開き、上記で作成したVMの「パッケージの内容を表示」させ、設定ファイル(vmx)をテキストエディット等で編集して、以下の行を探して修正するとWindows 11として認識されてCD/DVDとサウンドが認識され、起動することが可能になる。
guestOS = "arm-other-64"
↓
guestOS = "arm-windows11-64"TPMやSecureBootがない状態なので、インストール時にTPMとSecureBootの回避レジストリ指定をしてインストールを開始すれば普通にインストールできる。
VMware Toolsがないため、ディスプレイは1024×768でネットワークも使えない。
ネットワークについては、コマンドプロンプトから以下を実行して再起動することで接続できるようにすることはできる。
bcdedit /dbgsettings net hostip:10.0.0.1 port:55555
bcdedit /debug onネットワークは繋がるものの、どうしてもMicrosoft Storeを動かないので、まともとは言えない状態。
私は、22000.384を選んだがInsider Previewでもインストールは可能なようだ。
今のところはここまで、この先VMware Toolsがリリースされればできることも一気に増えることになるだろう。
もし、更新情報等ありましたら、コメントいただけると幸いです。