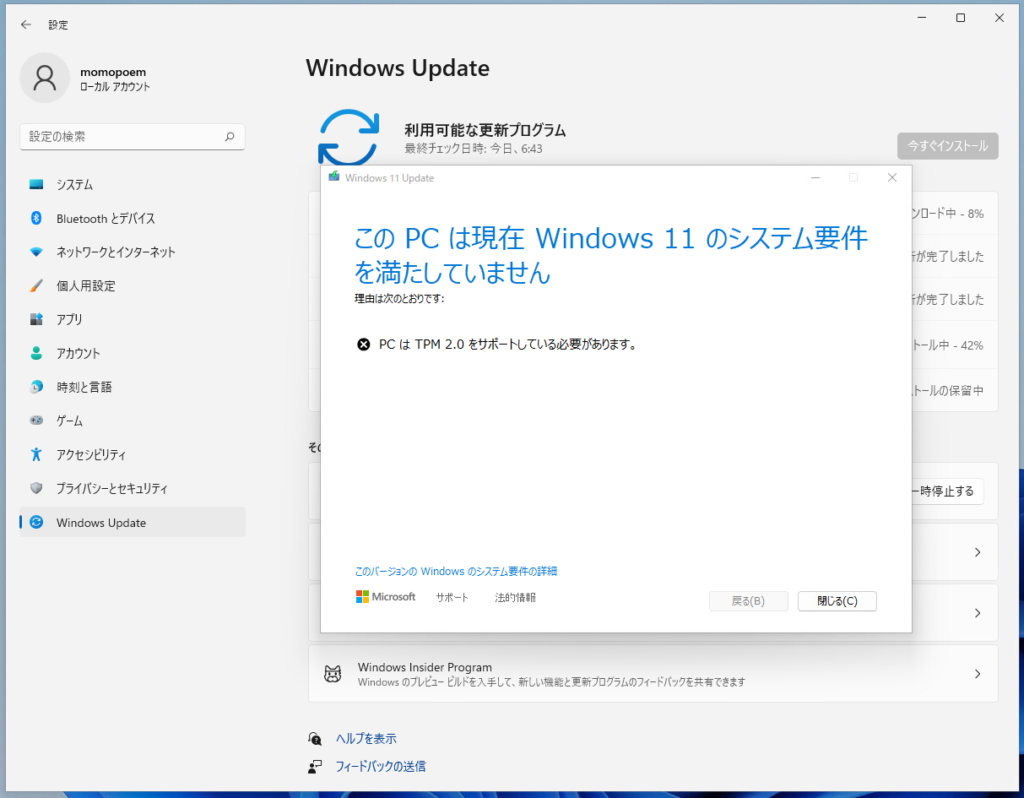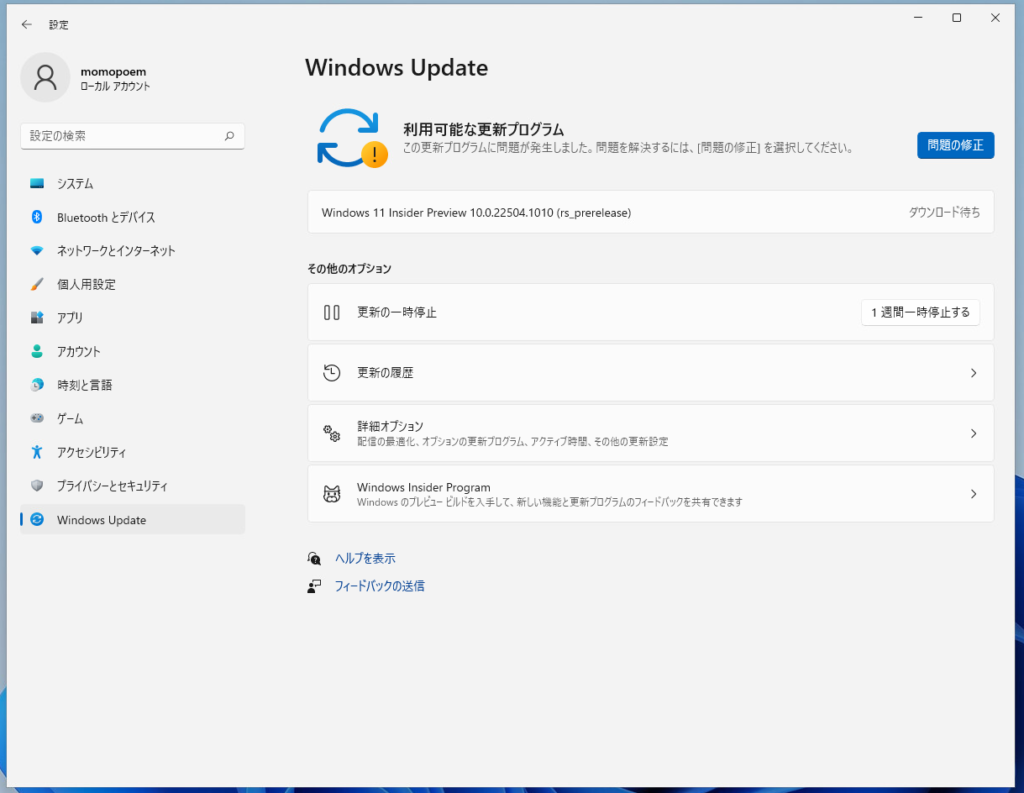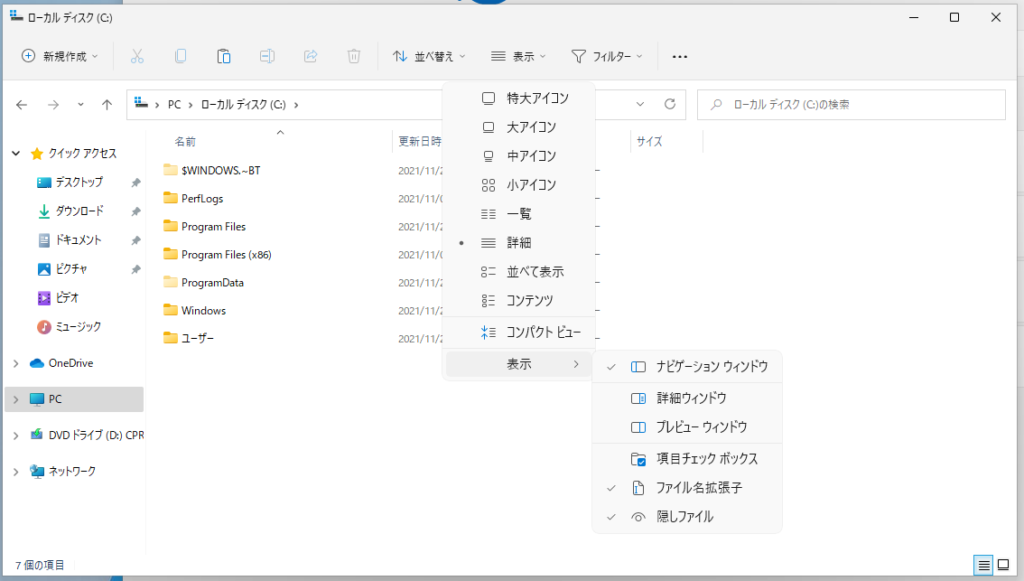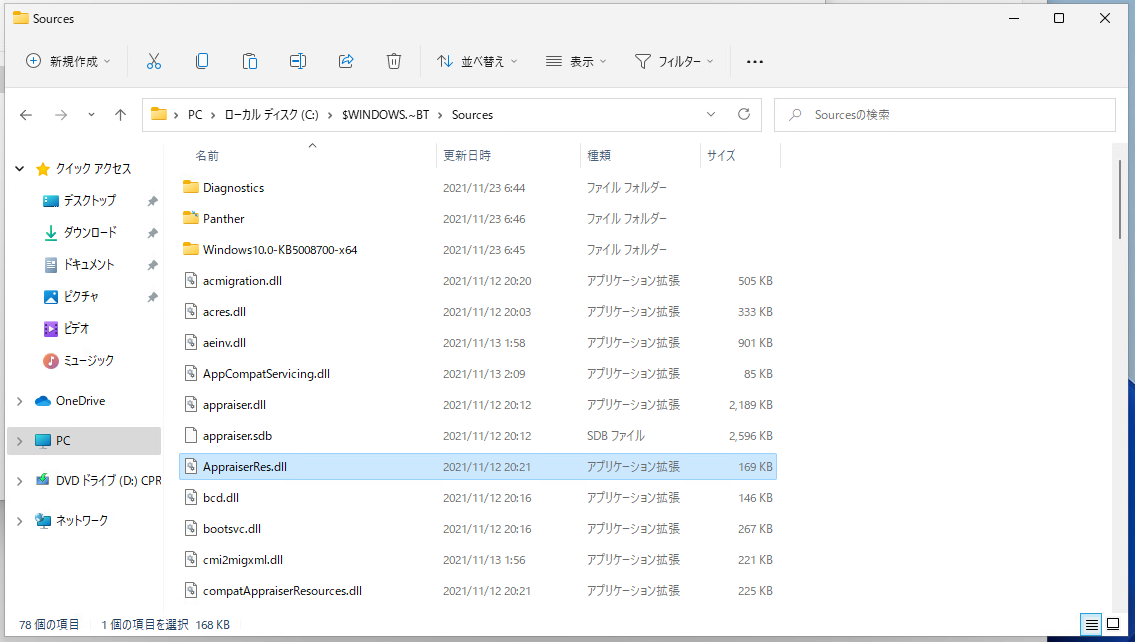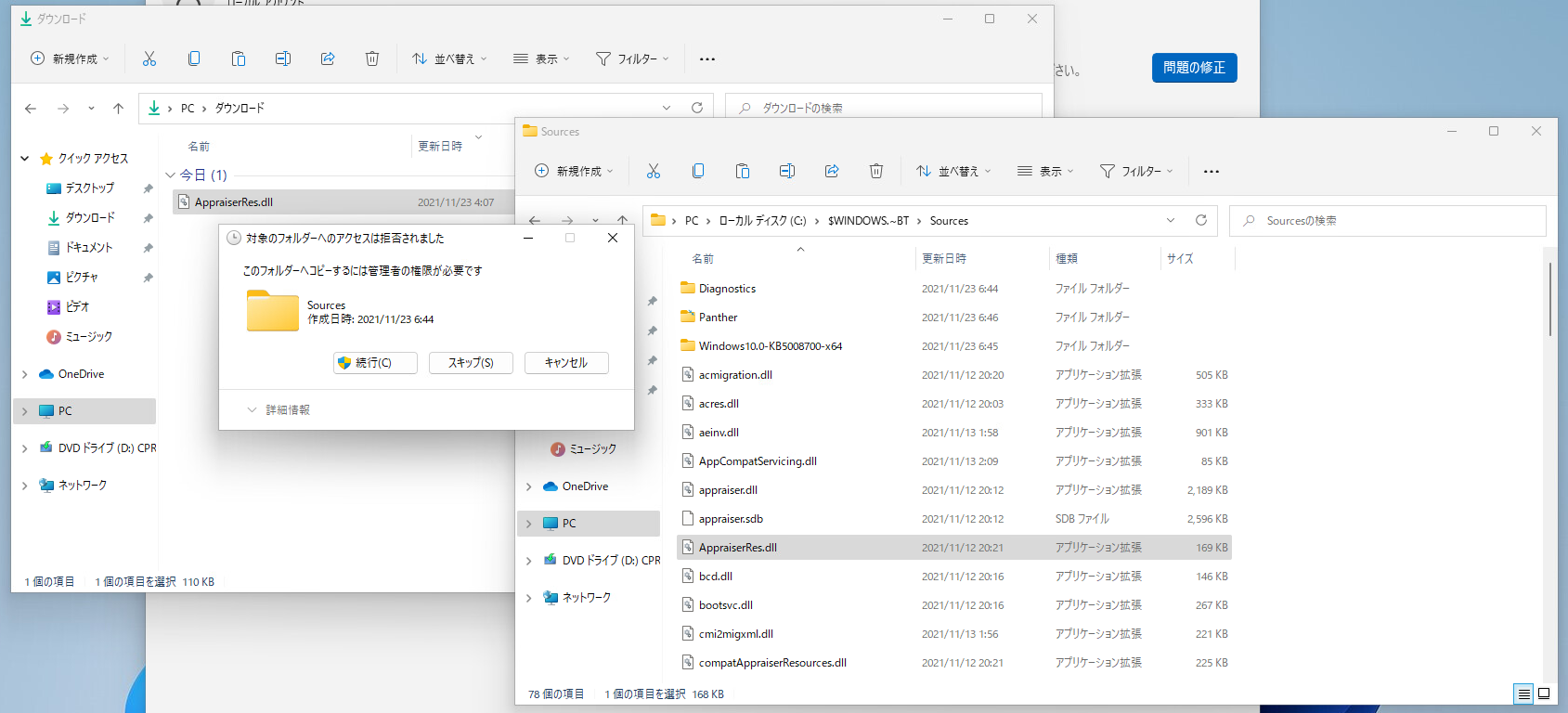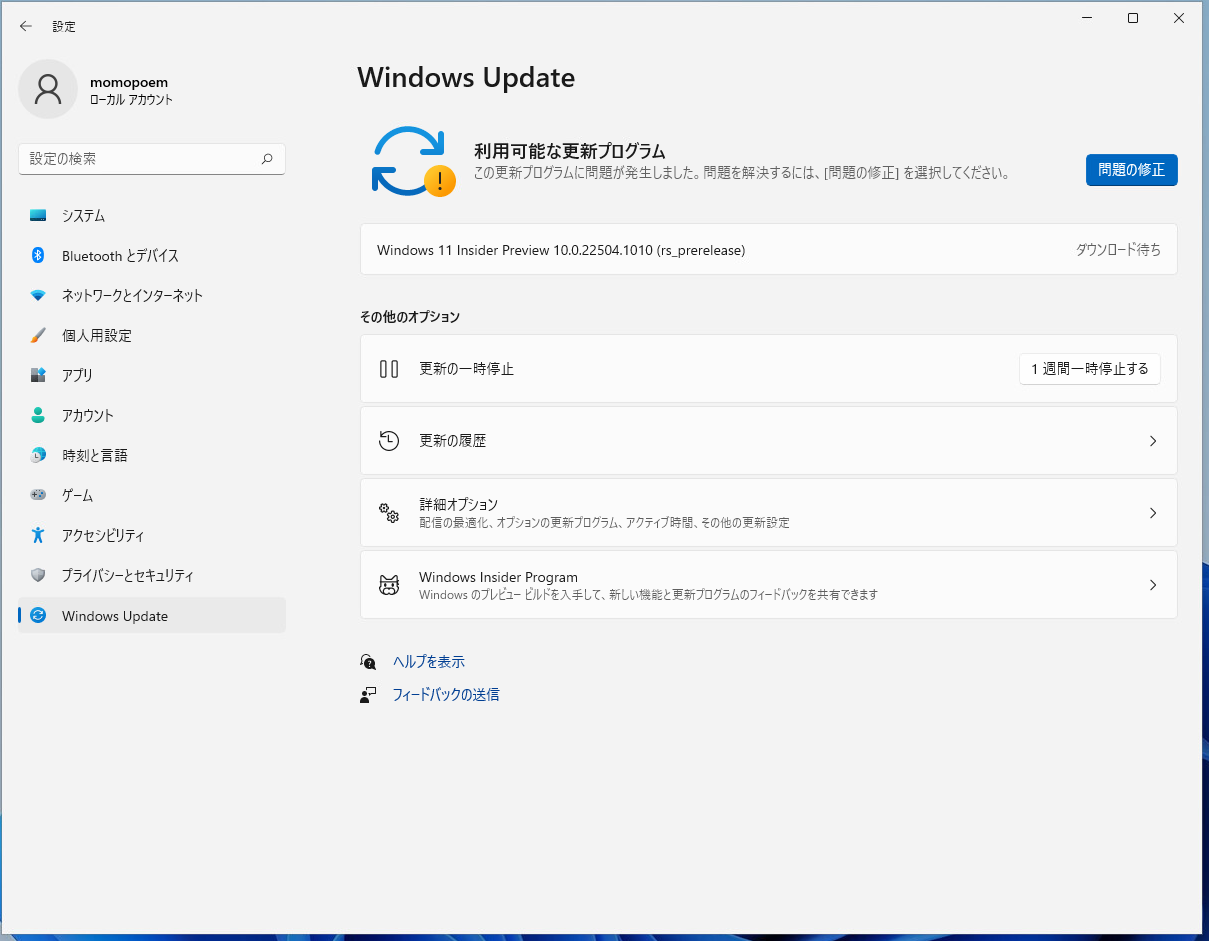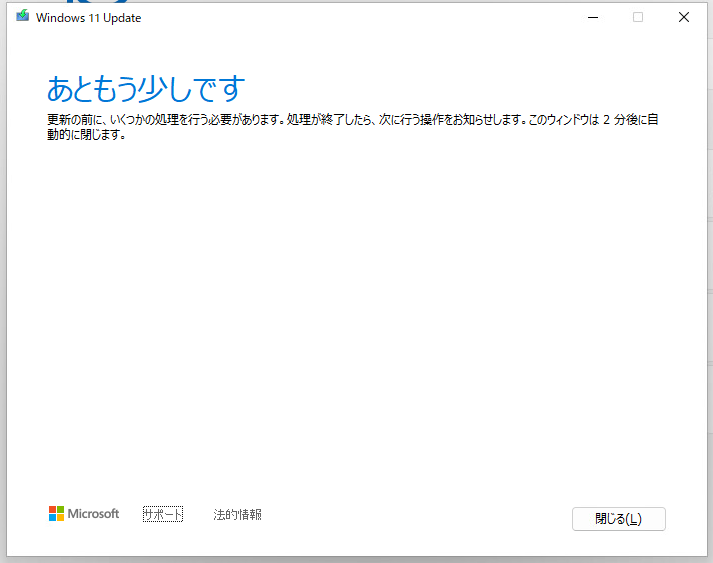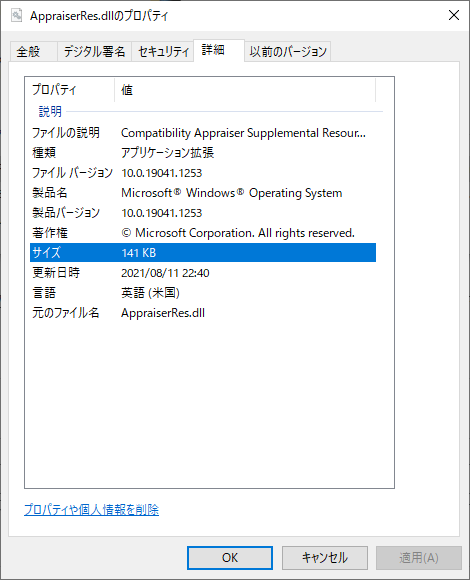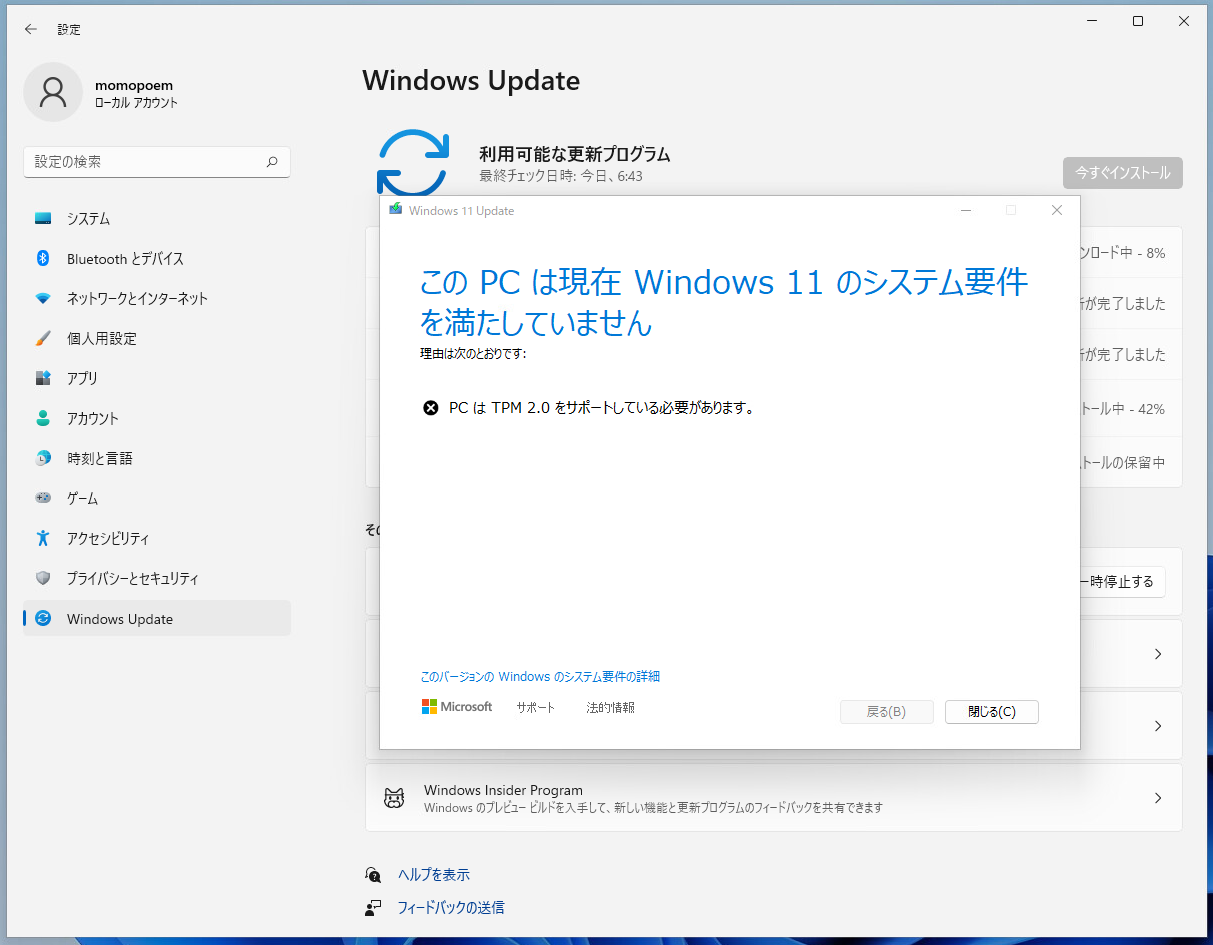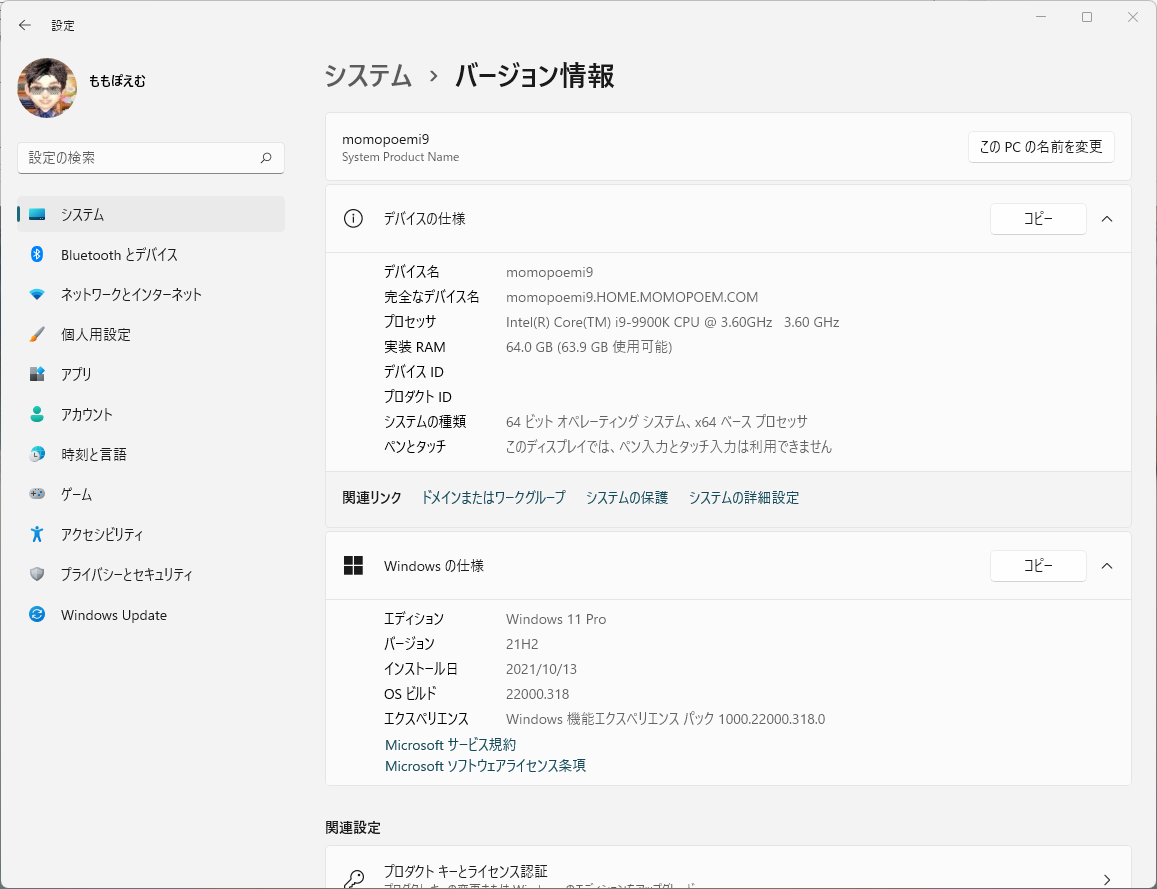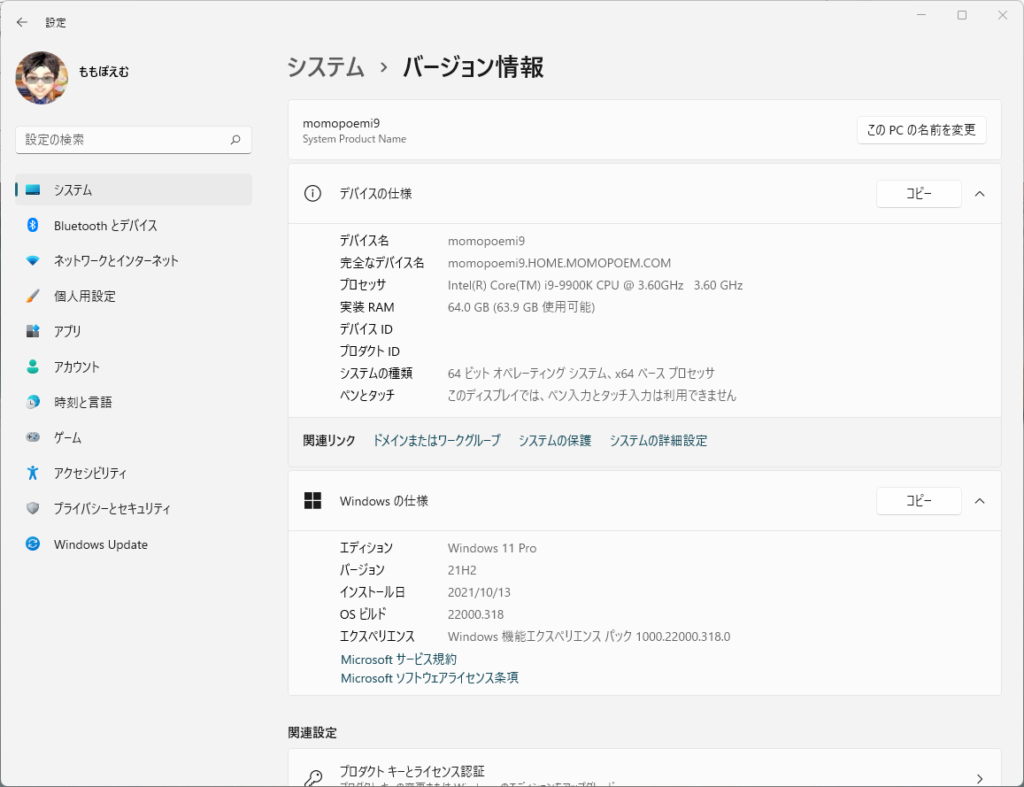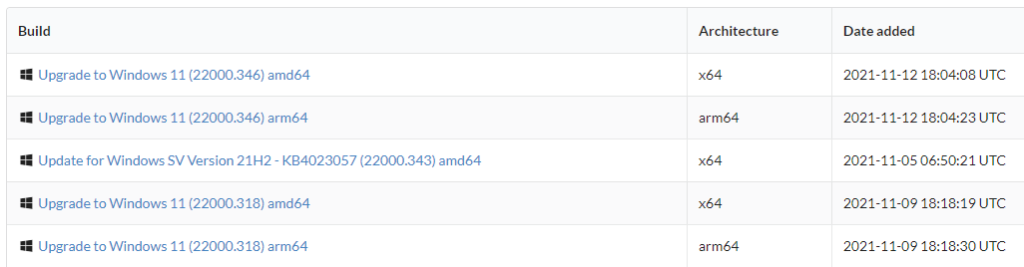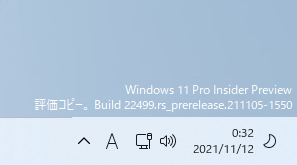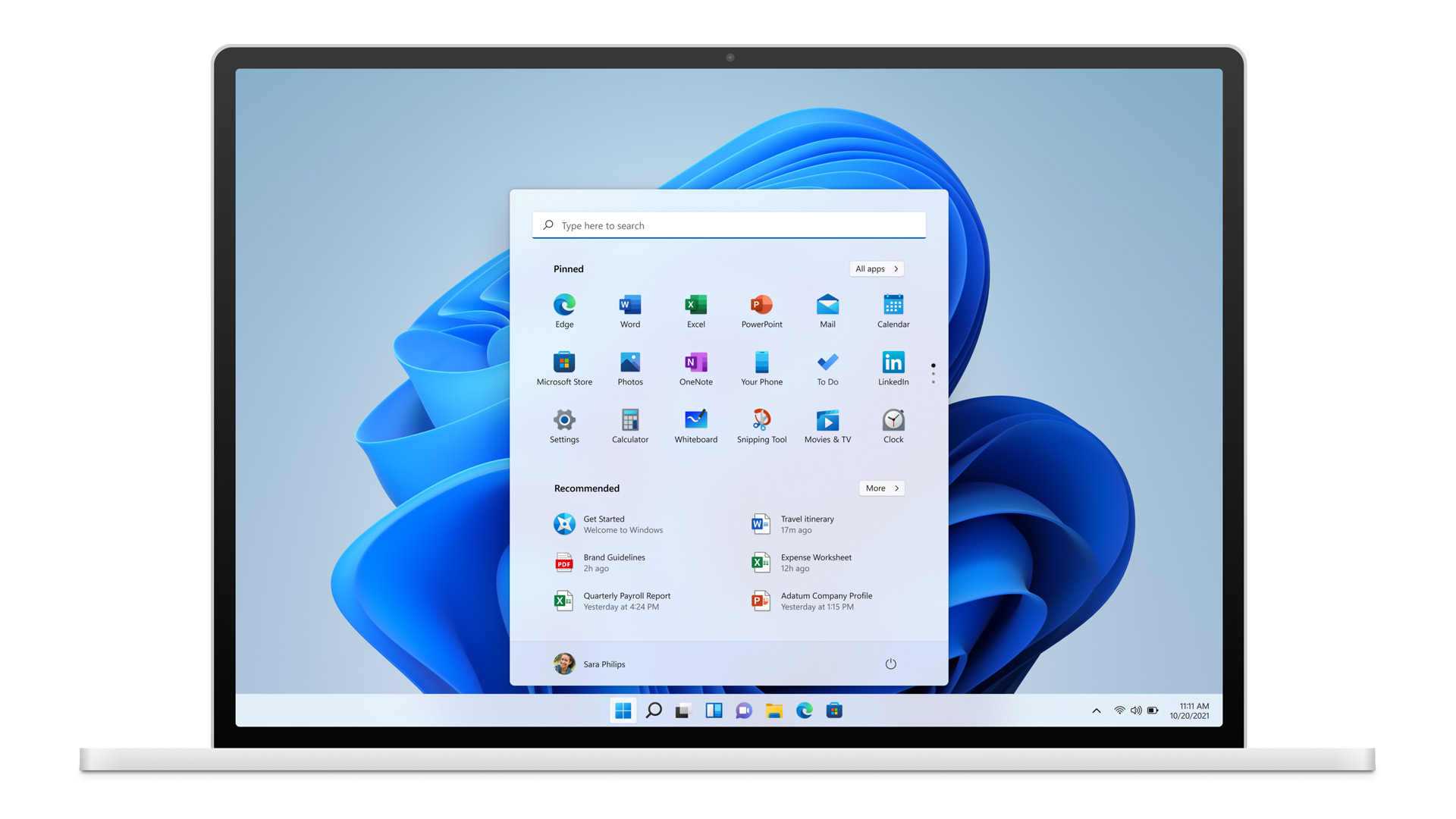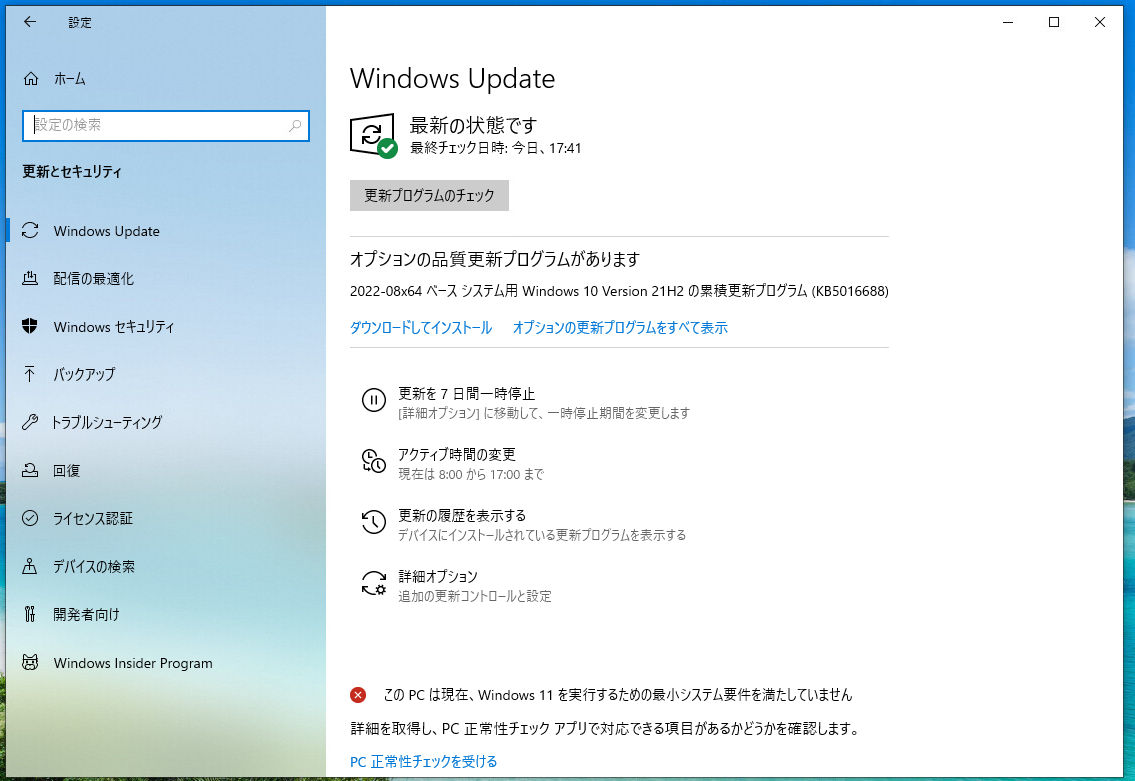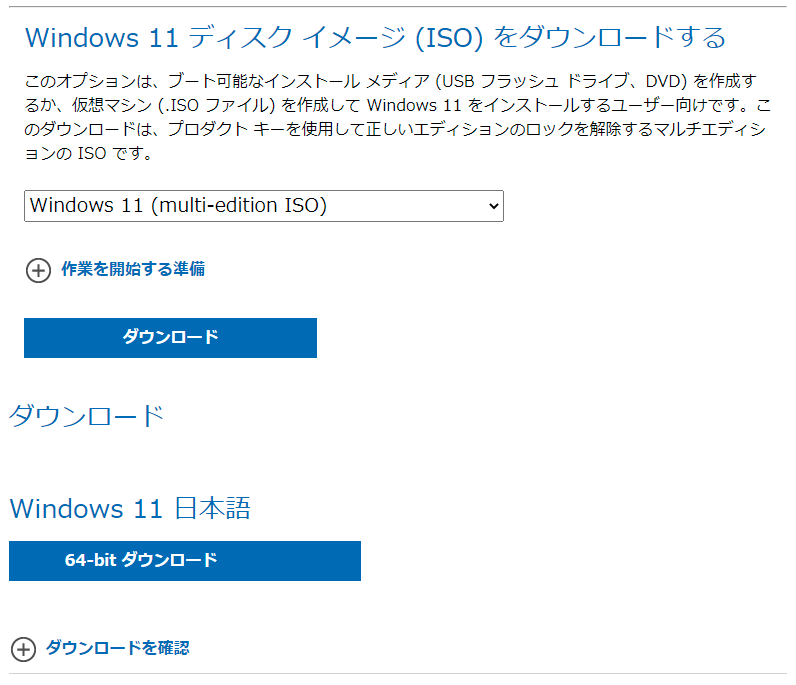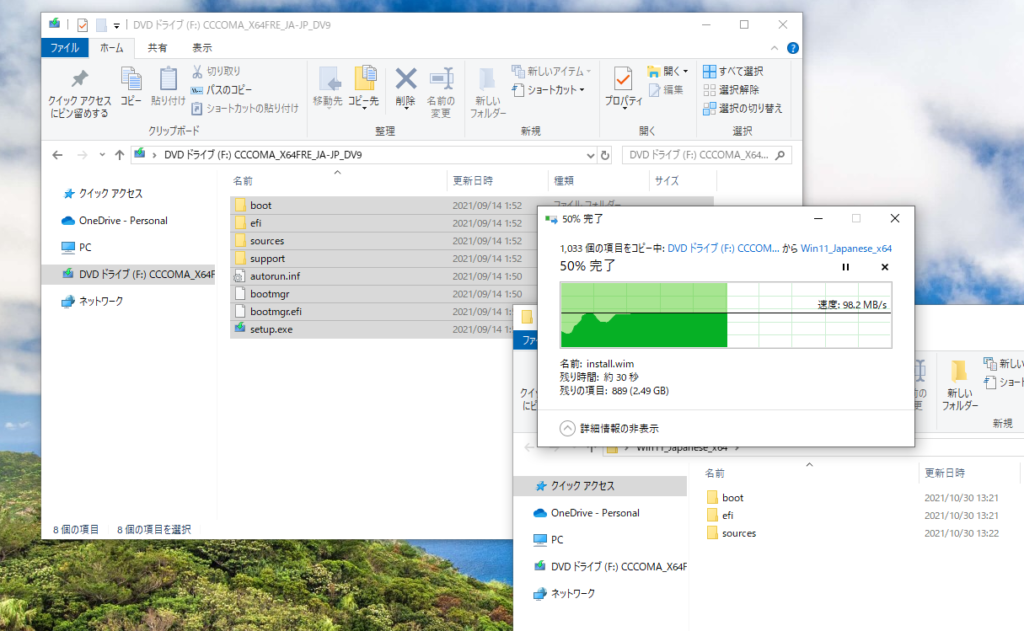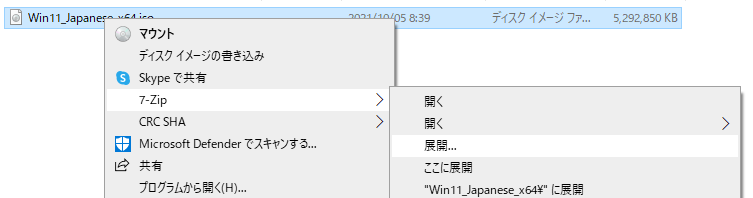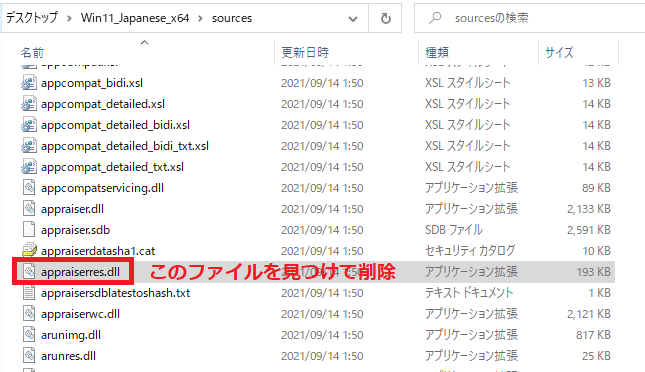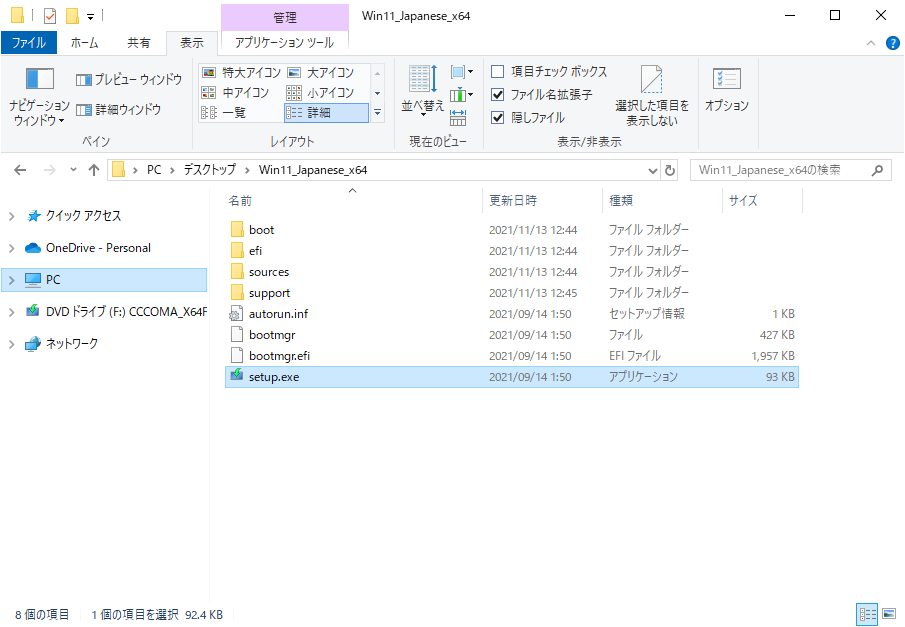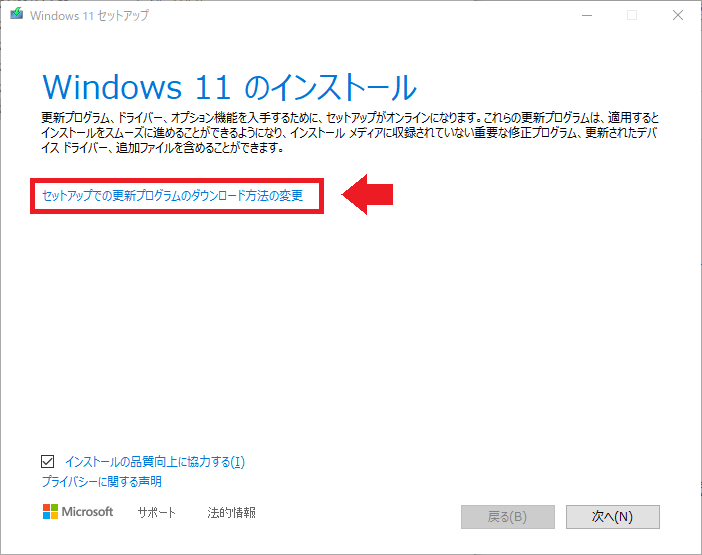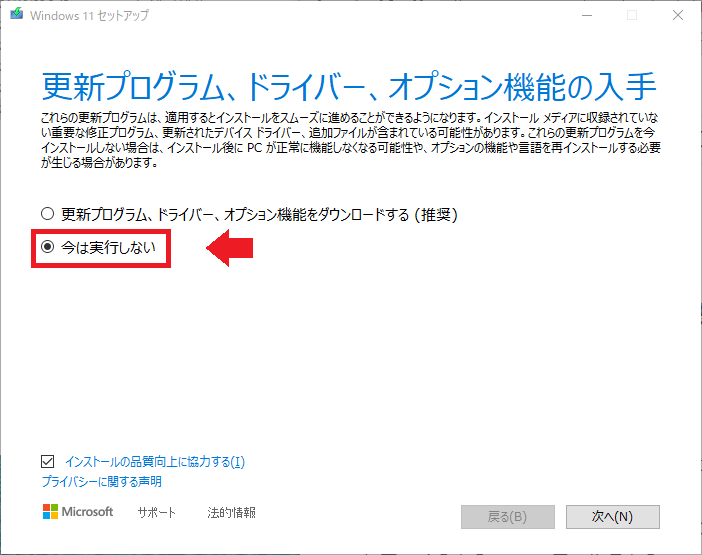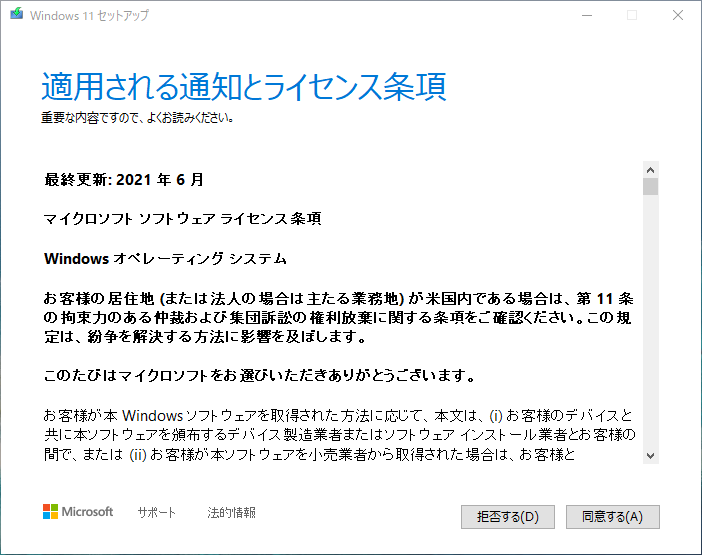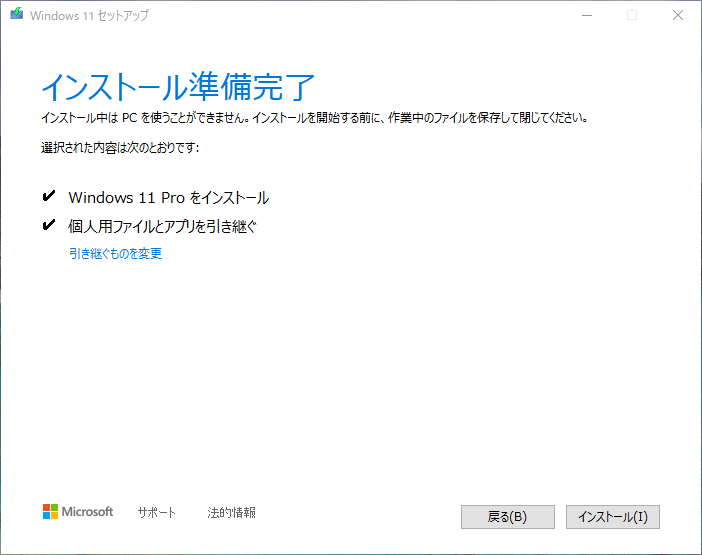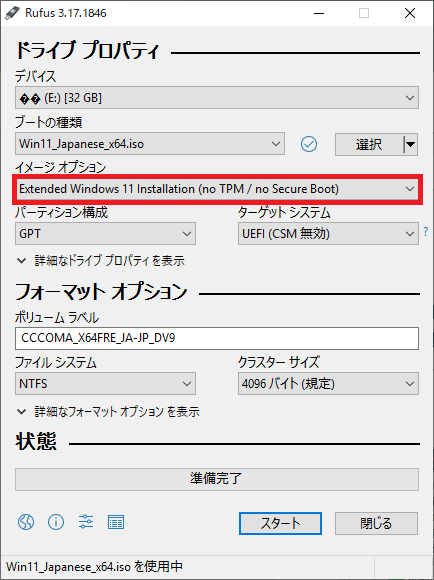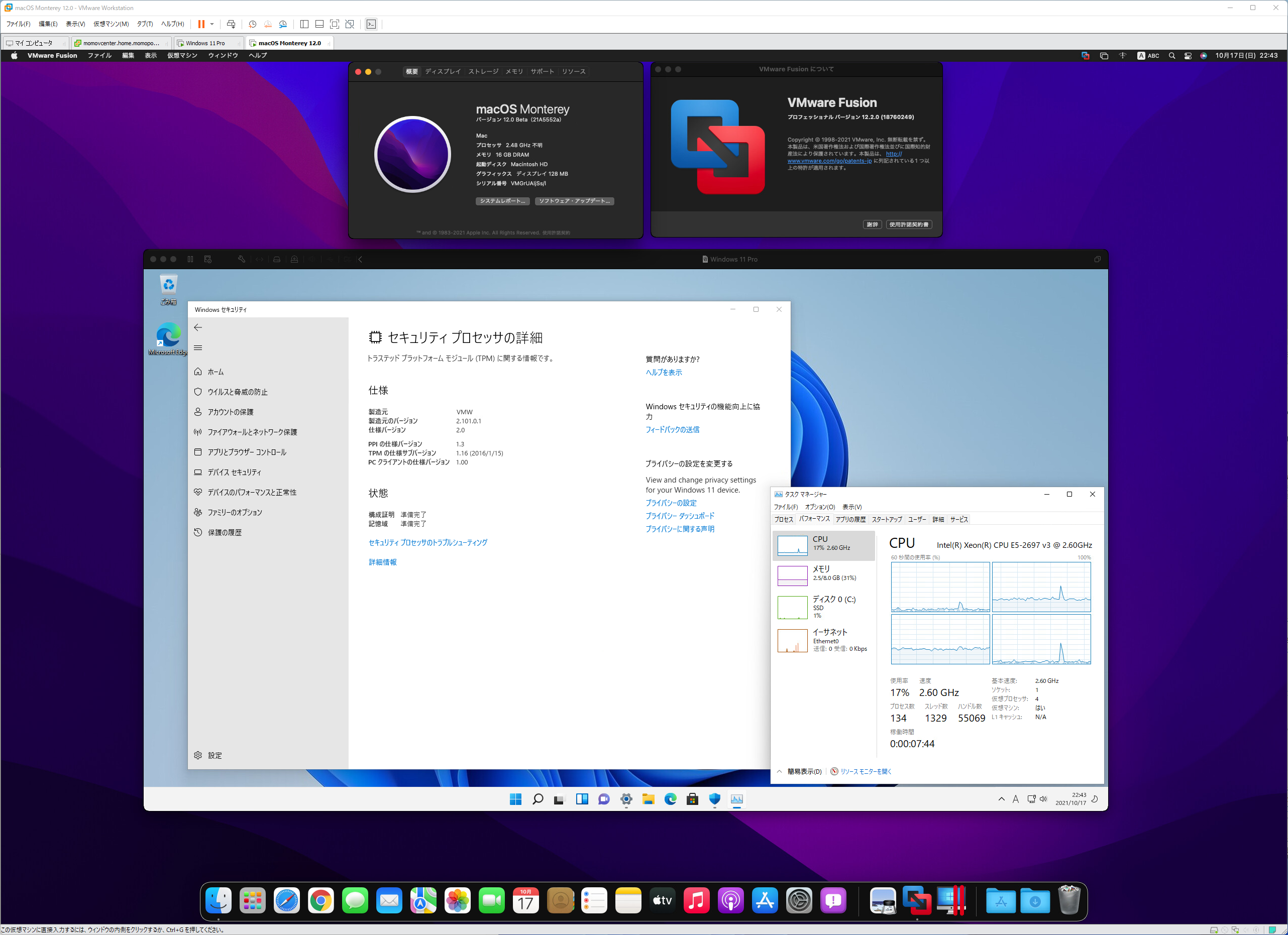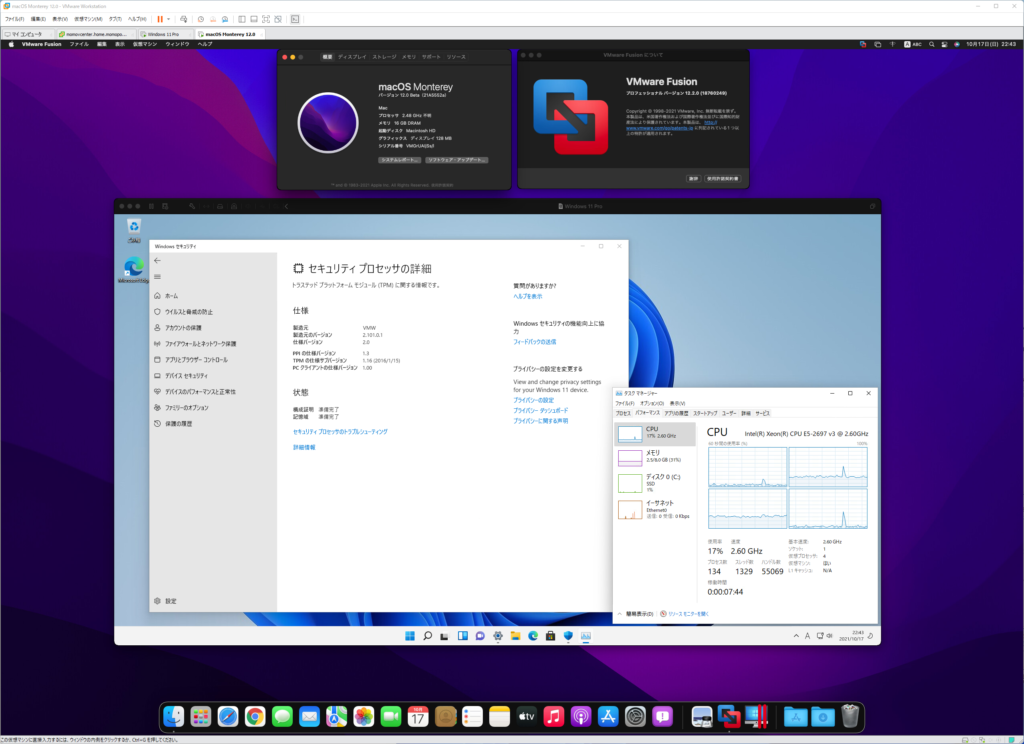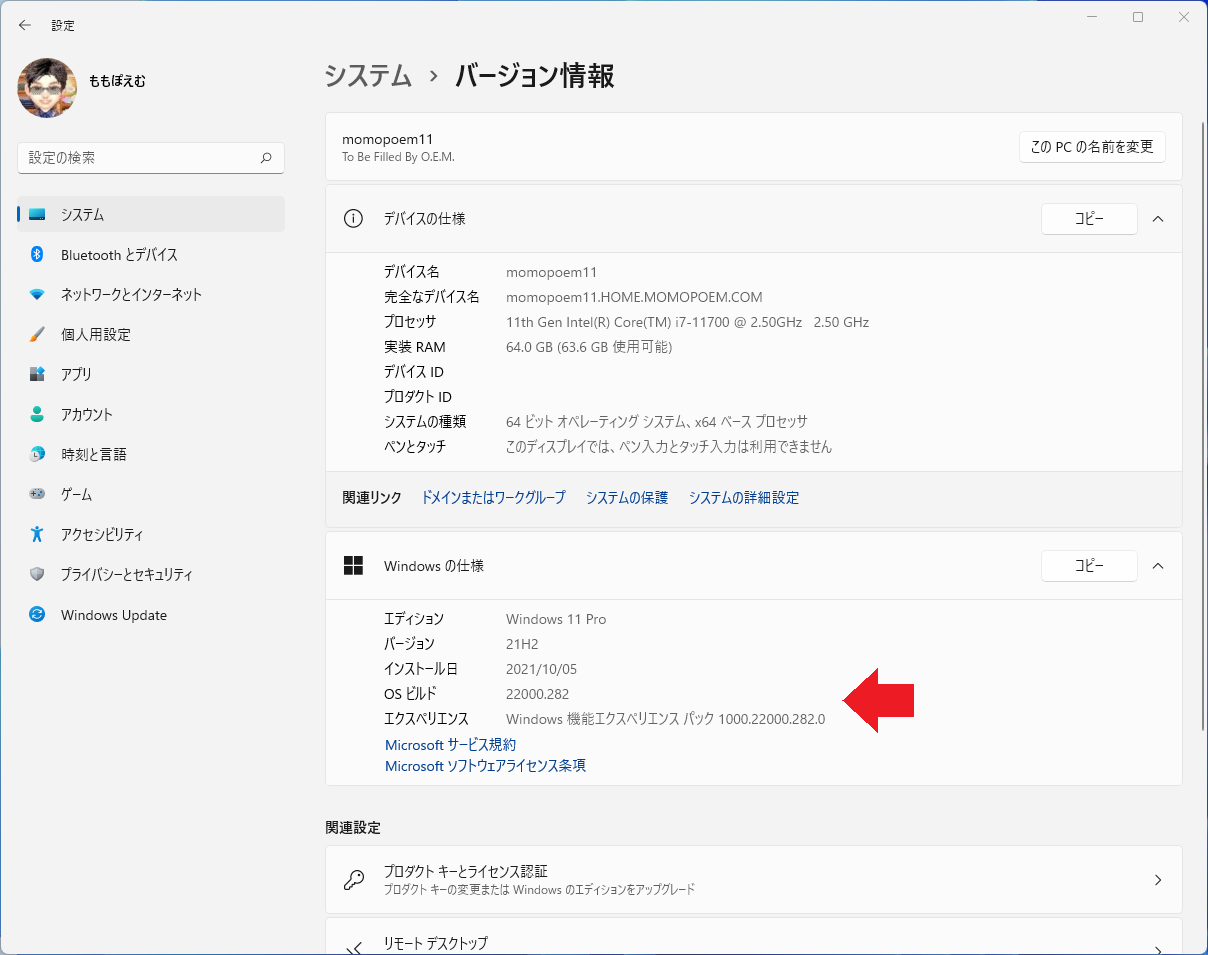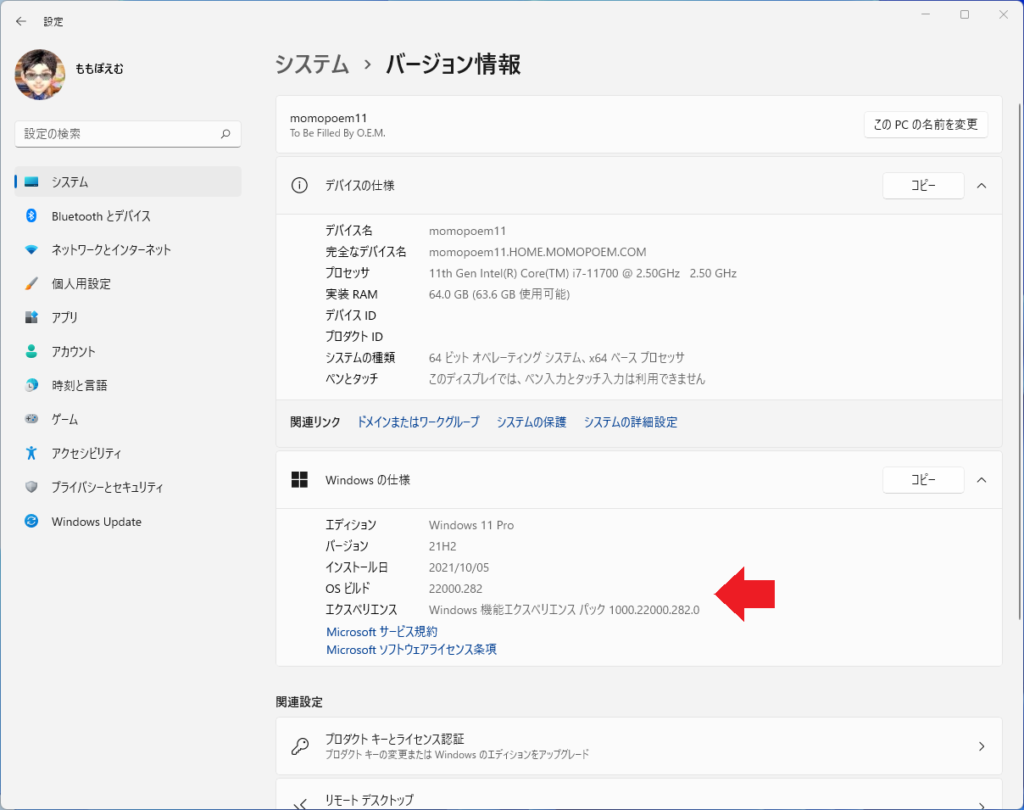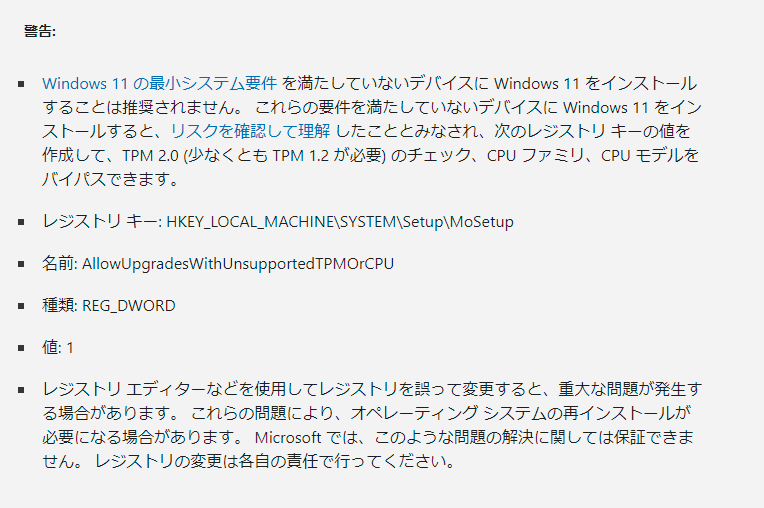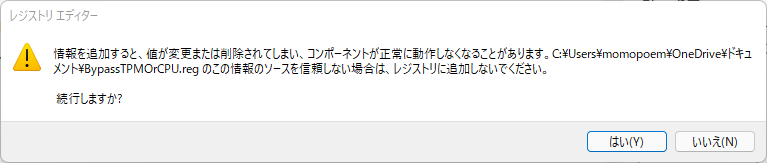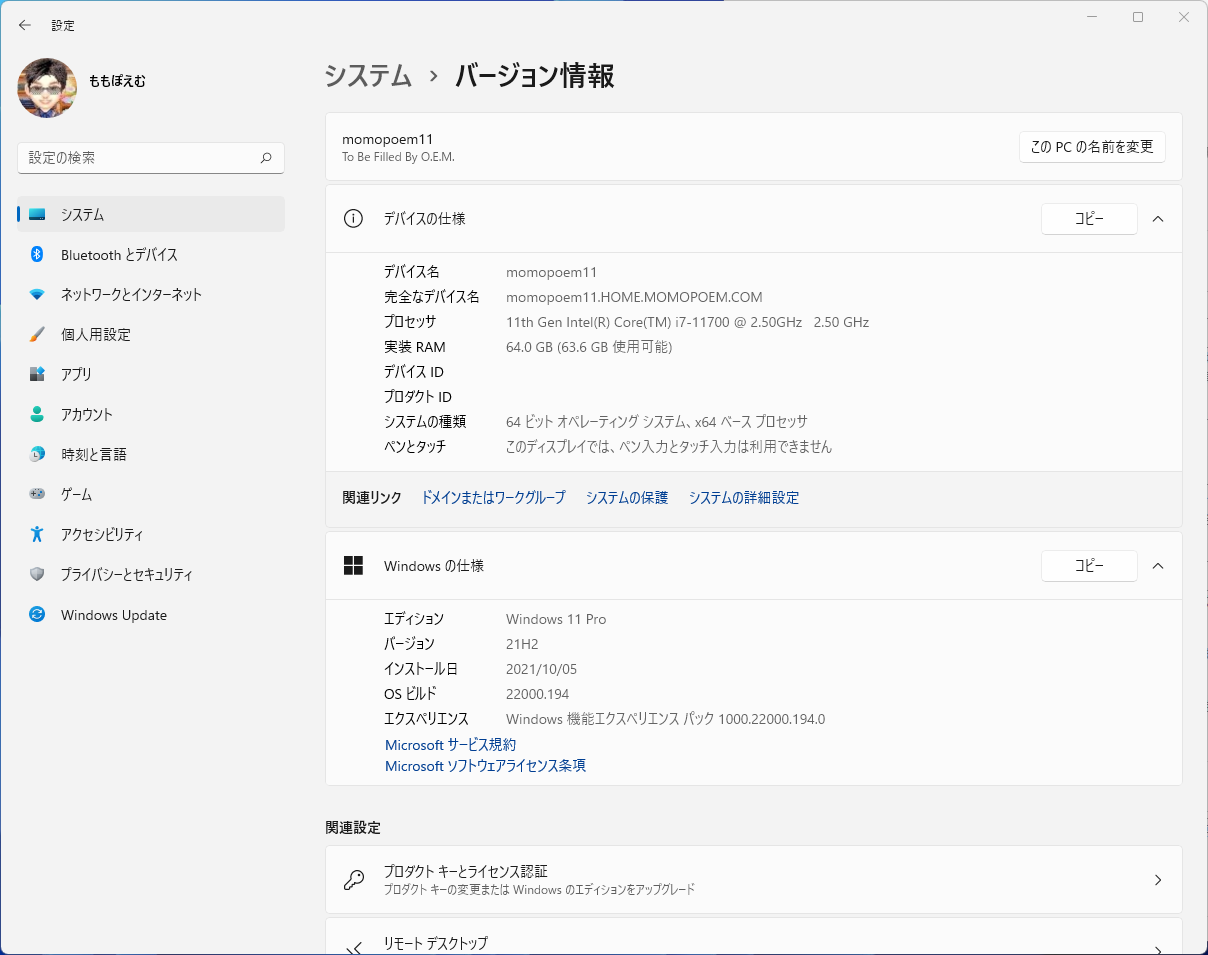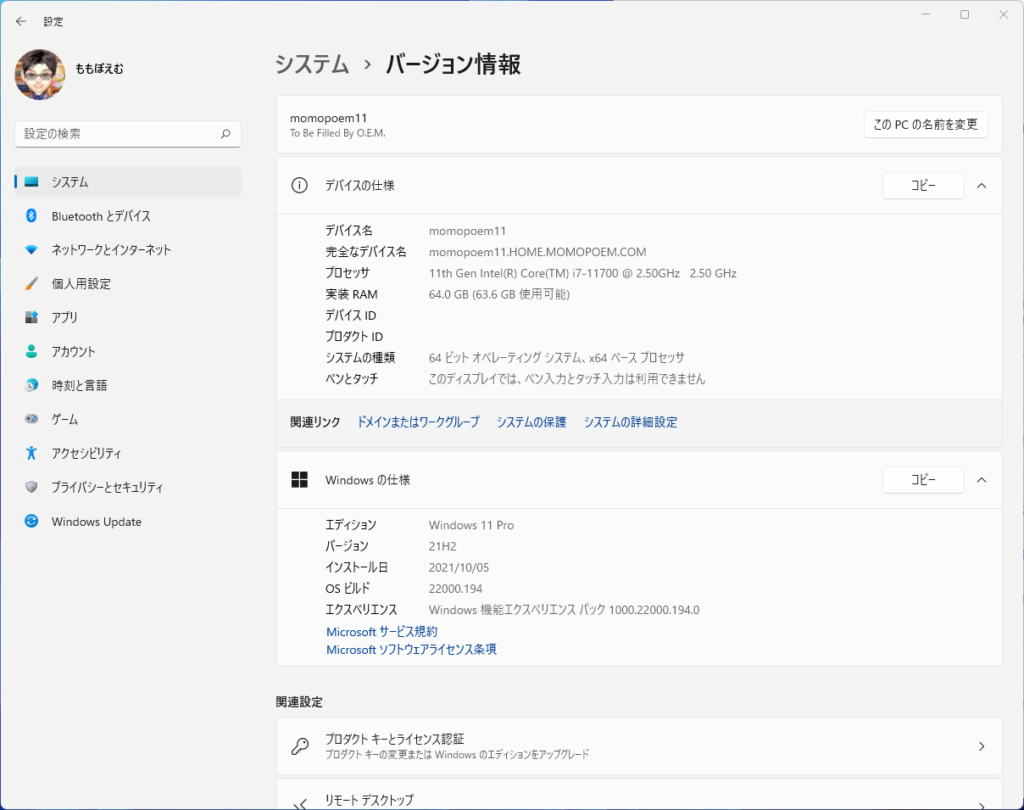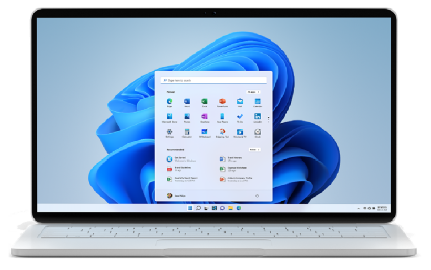ここにきてWindows 11のシステム要件を満たしていないPCで、Windows 10がインストールされているPCであれば、ほとんど無条件(と言っても全くの無条件ではないが)に直接Windows 11にアップグレードする方法があることがわかったので紹介しておく。
アップグレードなので、基本的にドライバー類やアプリはそのまま引き継げる(ダメなものもあるらしいが)。
Intel CPU搭載のMacで、BOOTCAMPを使ってWindows 10を動かしている場合もこの方法でWindows 11に簡単にアップグレードできるのでおすすめ。
やり方は非常に簡単で、ツールの利用やレジストリ変更などは一切使用しなくてよい。2つのおまじない を行うだけの簡単な作業でOK!
その後のWindows Updateだって、まったく問題なく行える。
前提としては、
「Windows 11 正常性チェックツール 」でNG(Widows 11システム要件を満たしていません)となったPCでも、回避してアップグレードできる(あまりにも古すぎるPCでは、無理な場合もあるらしい)。
現実的な話をしておくと、Windows 11を快適に動作させるには、CPUは2コアでも大丈夫だが、メモリーは2GB以上は必要で、ある程度快適に動かすには4GB以上はあった方が良い。さらにシステムを入れるドライブはHDDよりSSDにすべきで。。。と欲を出すとキリがないが上記を参考にハードウェアの拡張ができるならしてから、アップグレードに臨んだ方が良い。
2023年11月1日追記マイクロソフトのダウンロードサイトからダウンロードできるISOファイルはすでに最新の23H2(build 22631.2428)になっており、以下の方法で最新のWindows 11にできることを確認しています。 すでに旧バージョンでWindows 11にしてしまった人は、以下のページ(の下の方)からWindows 10のAppraiserRes.dllを入手してISOファイルのコピー内のものを削除するのではなく、入手したものと置き換えることで以下と同様の手順でアップグレードできることも確認しています。 上記は、本文も訂正していますので続けて以下をご覧ください。
やり方は以下。
おことわり
事前準備、システムを最新化する。
まずは、現在のWindows 10の状態でシステム全体を最新化してください。
メニューから設定>更新とセキュリティから、Windows Updateを開き、最新の状態にする。
オプションの品櫃更新プログラムがある場合の画面 このように表示される場合、「オプションの更新プログラムをすべて表示」を押してすべてにチェックを入れてすべてを最新化しておくこと。
この他にも、メーカーから提供されている「システムの更新」や「アップデートプログラム」など最新化できるものはすべて最新の状態にしてから以下の作業に取り掛かるようにしてください。
Macの場合は、Mac に Windows サポートソフトウェアをダウンロードしてインストールする に行って、BOOTCAMPコントロールパネルやマウス、キーボード、トラックパッドなどのドライバーを最新化してください。インテル® ドライバー & サポート・アシスタント をインストールすると必要なドライバーをインストールすることができたりします。
この作業を怠ると、途中でエラーが出てしまい元に戻すことすらできなくなってしまうこともあり得ます。必ず以降の作業に入る前に、「これ以上は何もアップデートするものは無いよ」という状態にまでアップデートを行って、Windows 11に移行する準備を整えてください。
また、使わなくなったアプリケーションやシステムソフト、Windows 11をサポートしないアプリ(特にセキュリティソフトがヤバい)などは、あらかじめアンインストールしておくことも重要な最新化作業です。「アップデート後にやれば良いかな!?」などと思い、これらの作業を怠ると、後で取り返しが付かない事態になることもあります。
最悪、システムをクリーンインストールからやり直さなくてはならなくなってしまうような事態となる可能性もあります。それを未然に防ぐためにもこの作業はとても重要です。
Windows 11 ISOファイルをダウンロードする
マイクロソフトのページから正式版のWindows 11のISOファイルをダウンロード する。
上記のリンクに行き、少し下の方の
ISOイメージは、6.15GBもあるので、インターネット接続が遅いと、かなりの時間待たされます。
ISOイメージをデスクトップなどに展開(中身をコピー)する
ダウンロードが無事、正常に終了したら、
次にエクスプローラーを2つ起動して、
そして、1つ目のエクスプローラーで、CTRL+Aを押して全選択状態にして、
つまり「ISOファイルの中身を適当な名前のフォルダにすべてコピー」をするということ。
もし上記の作業が難しければ、7zip などのツールをインストールして、ISOファイルをデスクトップなどに「展開」してもよい。
展開したフォルダからインストールを実行するので、わかりやすい場所に展開した方が良い。
おまじない1 「appraiserres.dll」を探して削除
上記でコピーしたフォルダをエクスプローラーで開き、sources 」フォルダの中のappraiserres.dll 」というDLL(アプリケーション拡張)ファイルを探す。削除 ←おまじない (1)
※すでにWindows 11になっていて、23H2にアップデートしたい場合は、上記のおまじない(1)は行わず、以下を実施。
2023年7月3日追記※現在Windows 10のバージョンが22H2になっている方は、上記のおまじない(1) 必ず
※上記リンクからダウンロードすると、ダウンロードフォルダにファイル名が”AppraiseRes-1 -1
上記が終わったら、ひとつ上のフォルダに戻り、そこにある「setup.exe」をダブルクリックして
展開したフォルダからWindows 11インストーラを実行
そうしたら、真ん中少し上辺りにある
おまじない2 「今は実行しない」を選択
次の画面(「更新プログラム、ドライバー、オプション機能の入手」)で、←おまじない (2)
するとここでPCのチェックが動くのだが、不思議なことにここで何の問題も起こらず、
そして「同意する」を押すと、準備が行われ、「インストール準備完了」画面となる。
インストール準備完了、アップグレード実施
あとは「インストール」を押して処理を進めればよい。
遅いマシンでは、ここから結構な時間待されることになる。
無事Windows 11にアップグレードされたら、
Windows 10からのアップグレードなのでファイルや設定もそのまま保存されるし、
仕組みの解説
この方法の仕組みとしては、「setup.exeがappraiserres.dllを使って行うTPMなどのチェック時にappraiserres.dllが見つからないために、元のWindows 10側のappraiserres.dllを使うことになり、システム要件チェックが動かない状態となり、その結果、成功してしまう」というもの。
ただし、Windows 11 22H2以降からappraiseres.dllは、Windows 10 22H2以前のもので置き換えなければならなくなったが、まだそれでもアップグレード可能な状況は続いている。
この状況がいつまで続くかわからないが、2023/11/1現在、マイクロソフトで配布されているISOでは、まだこの方法は有効である。
VMwareやMacなどでTPMやSecureBootを用意できないマシンでWindows 10がインストールできている環境では、この方法が唯一で楽にアップグレードを行える。
手順さえわかってしまえば、この方法が簡単で一番良いと思う。
流石に非力なマシンではWindows 11を稼働させるにはかなり荷が重い状況になってきているとは思うが、少々我慢できればなんとか使える。稼働できるのにアップグレードしない手はないと私は思う。
10日間はWindows 10に戻すこともできる
またアップグレードインストール後、10日以内なら元のWindows 10に戻すことができる。
※アップグレード後10日を過ぎるとWindows.oldというフォルダの重要な部分が削除されて元に戻せなくなります。
今後のアップデートについて
最後に付け加えておくが、「今後マイクロソフトは非対応PCに対しては、サポートの対象外でWindows Updateが配布されないようにするかもしれない」というようなことを言っているので、そうなる可能性は否定できないため、今後の動向には注意が必要。
Windows Updateを実行すると最新のWindows 11にアップデートすることができるが、いまのところはメジャービルド番号の22000がまだ変わっていないため、システム要件チェック(CPUやTPM,SecureBootなど)は行われていないが、
※2023年11月11日追記