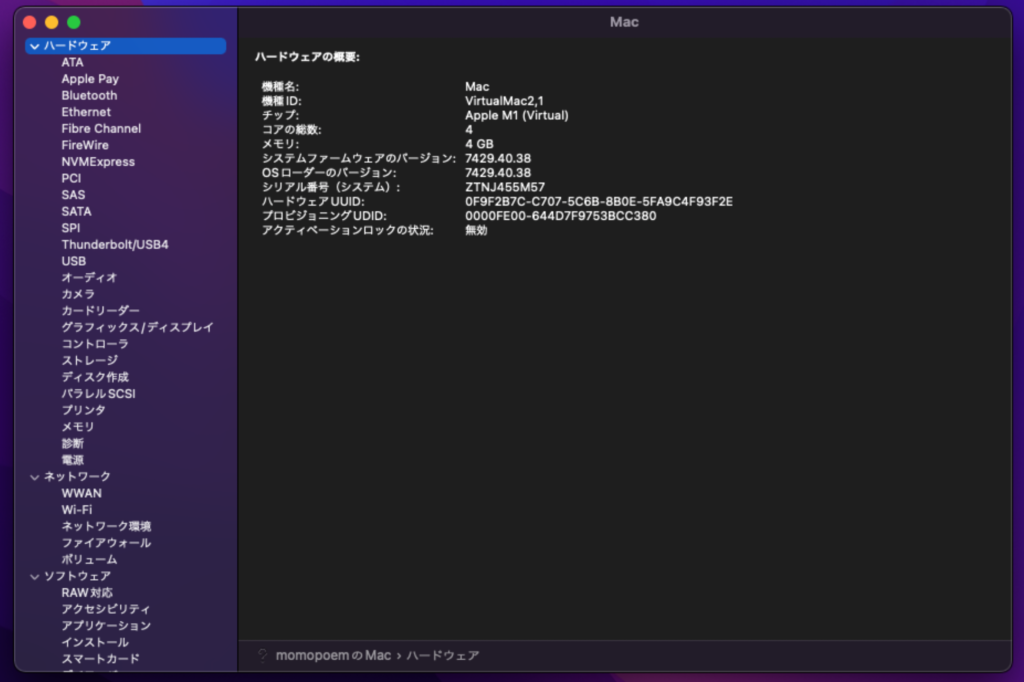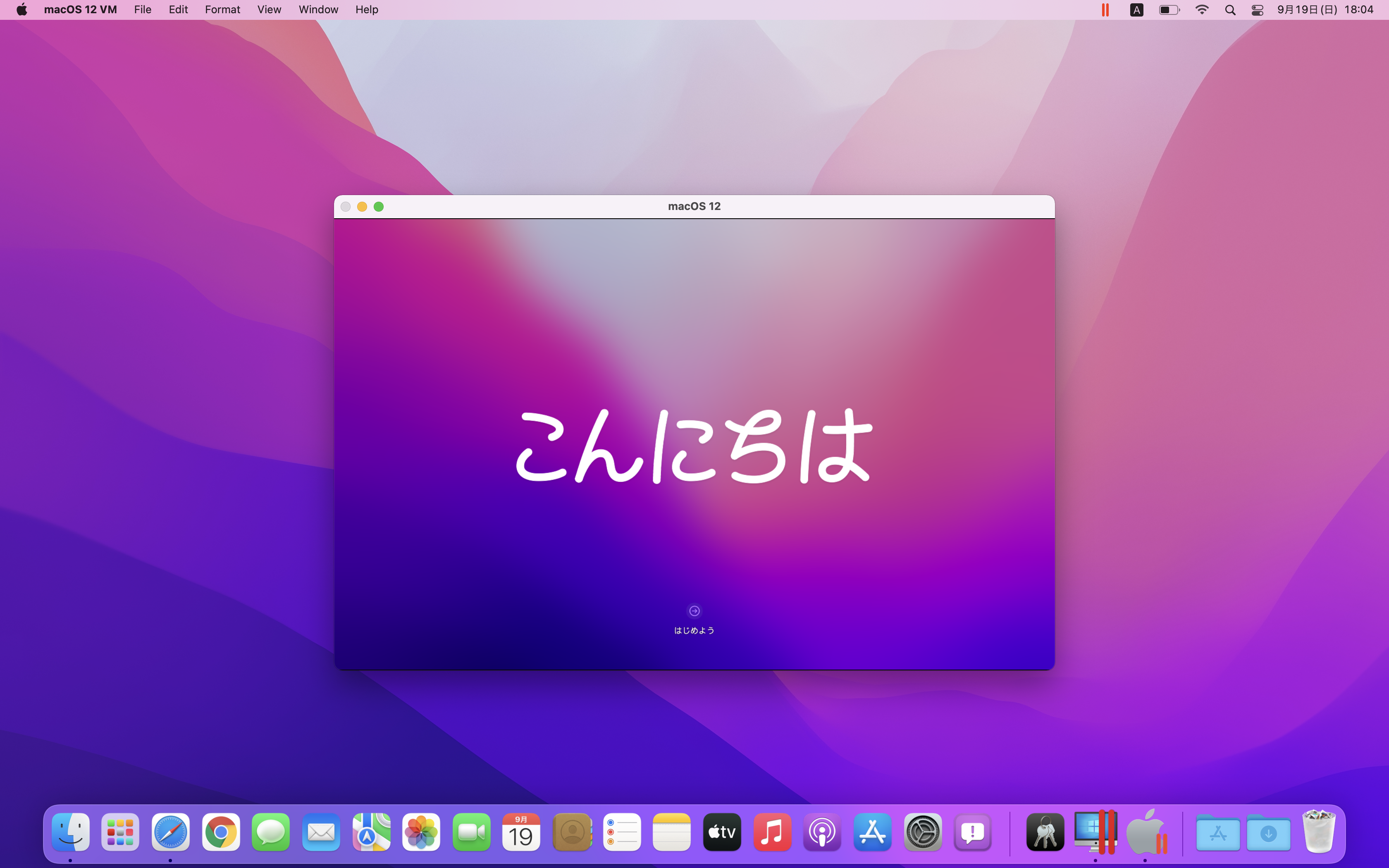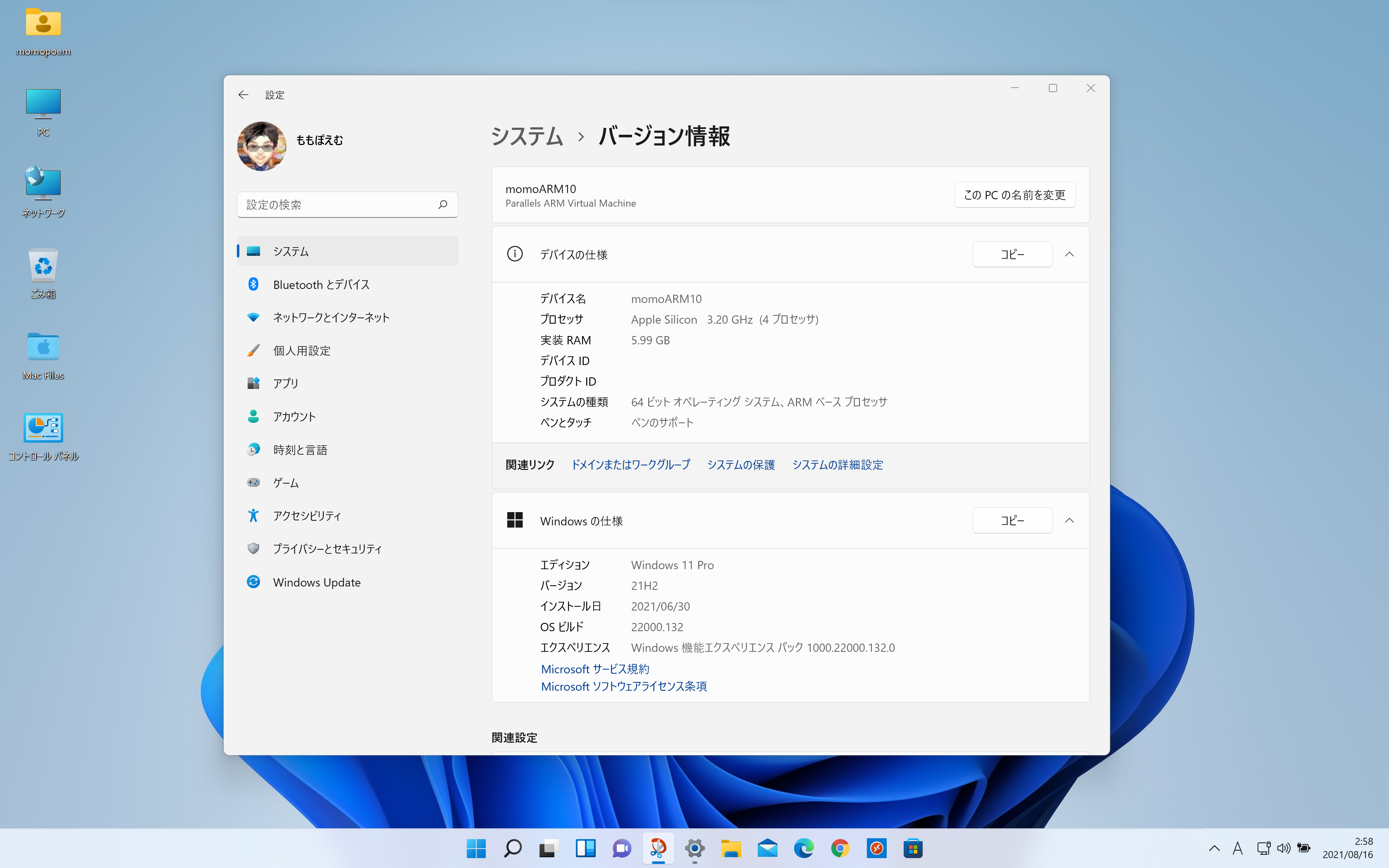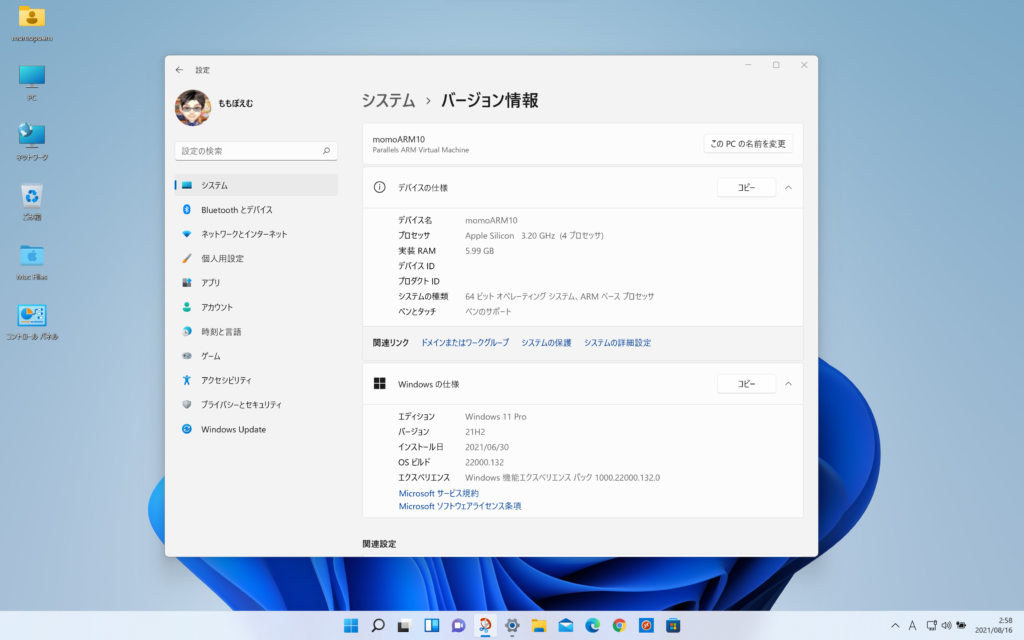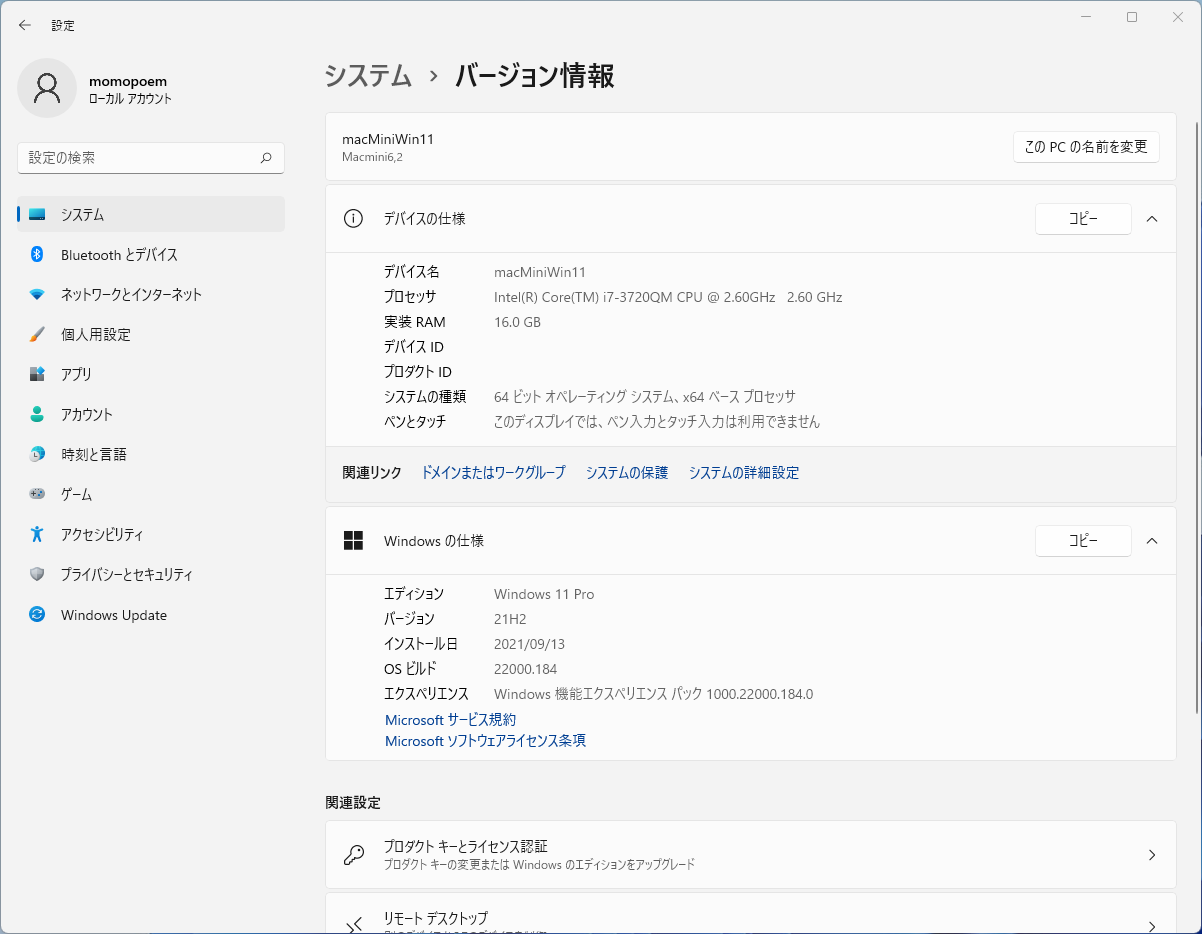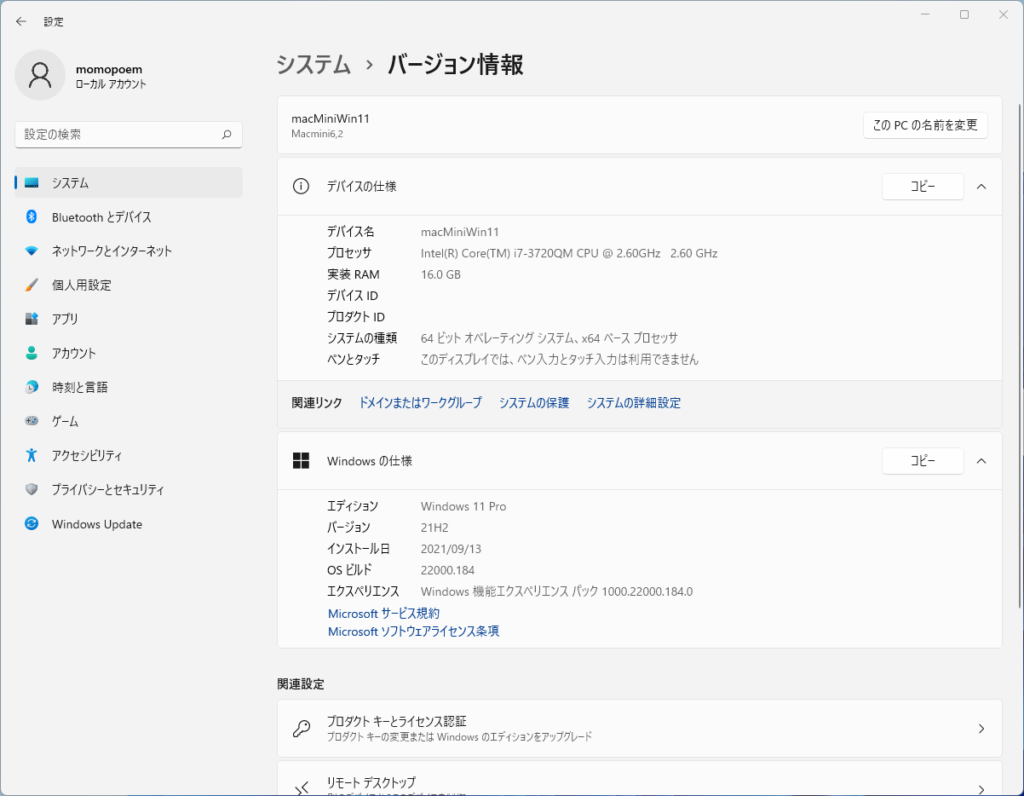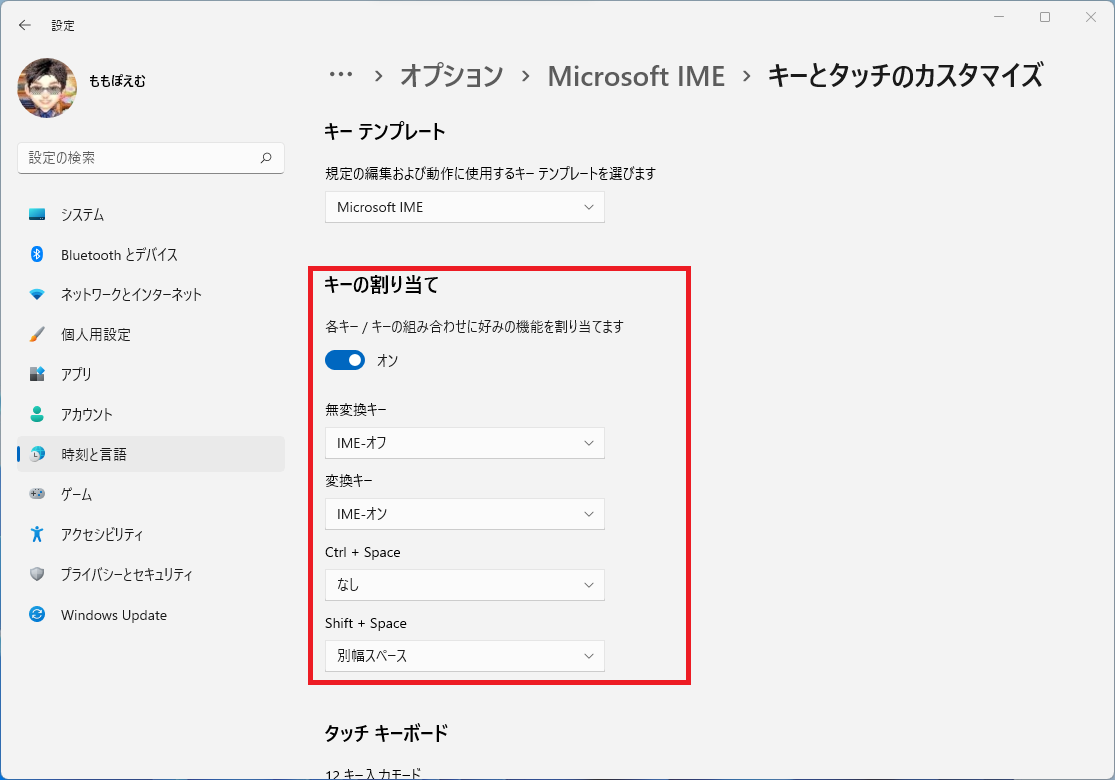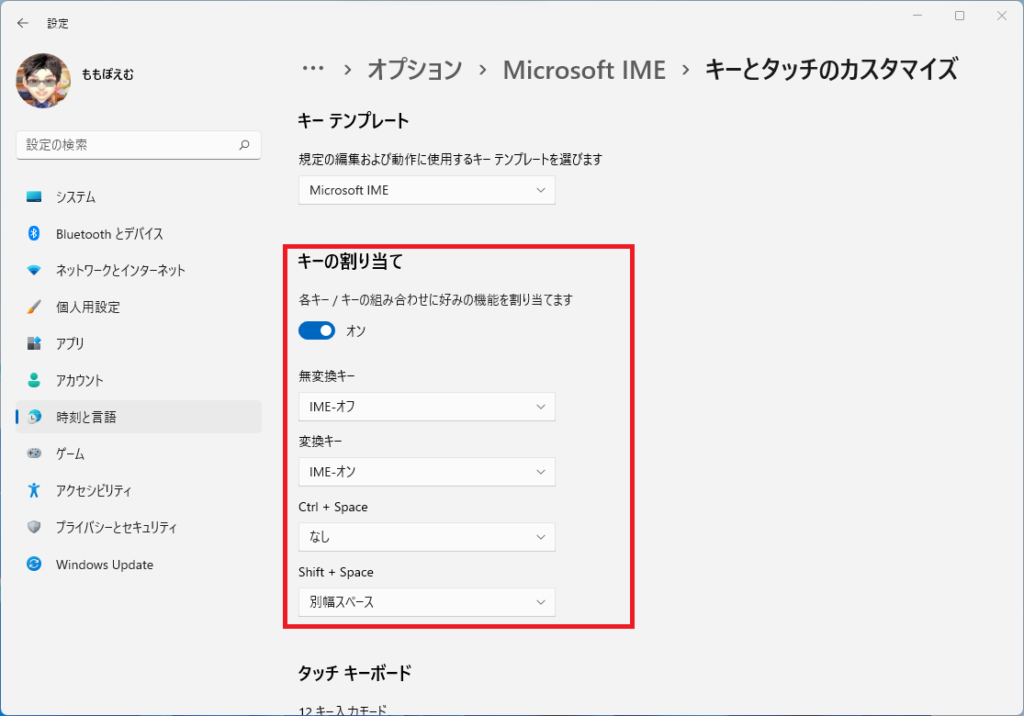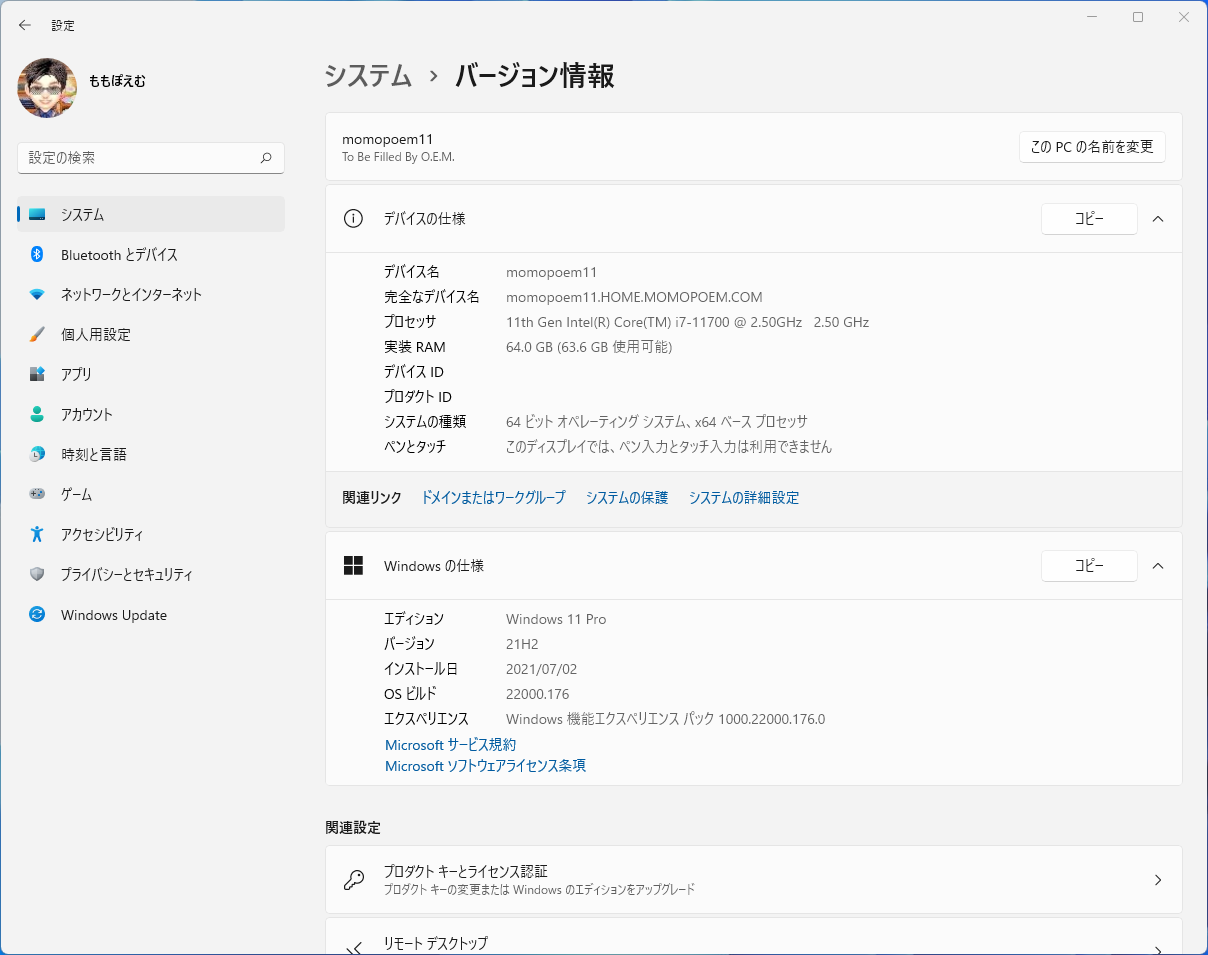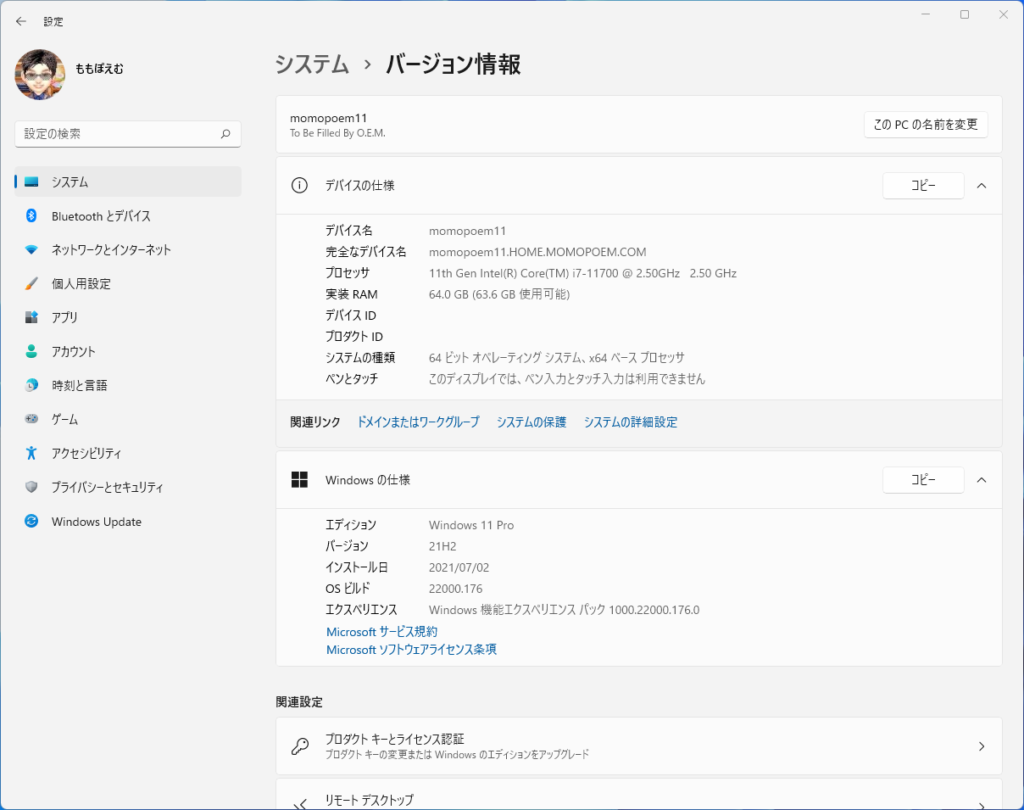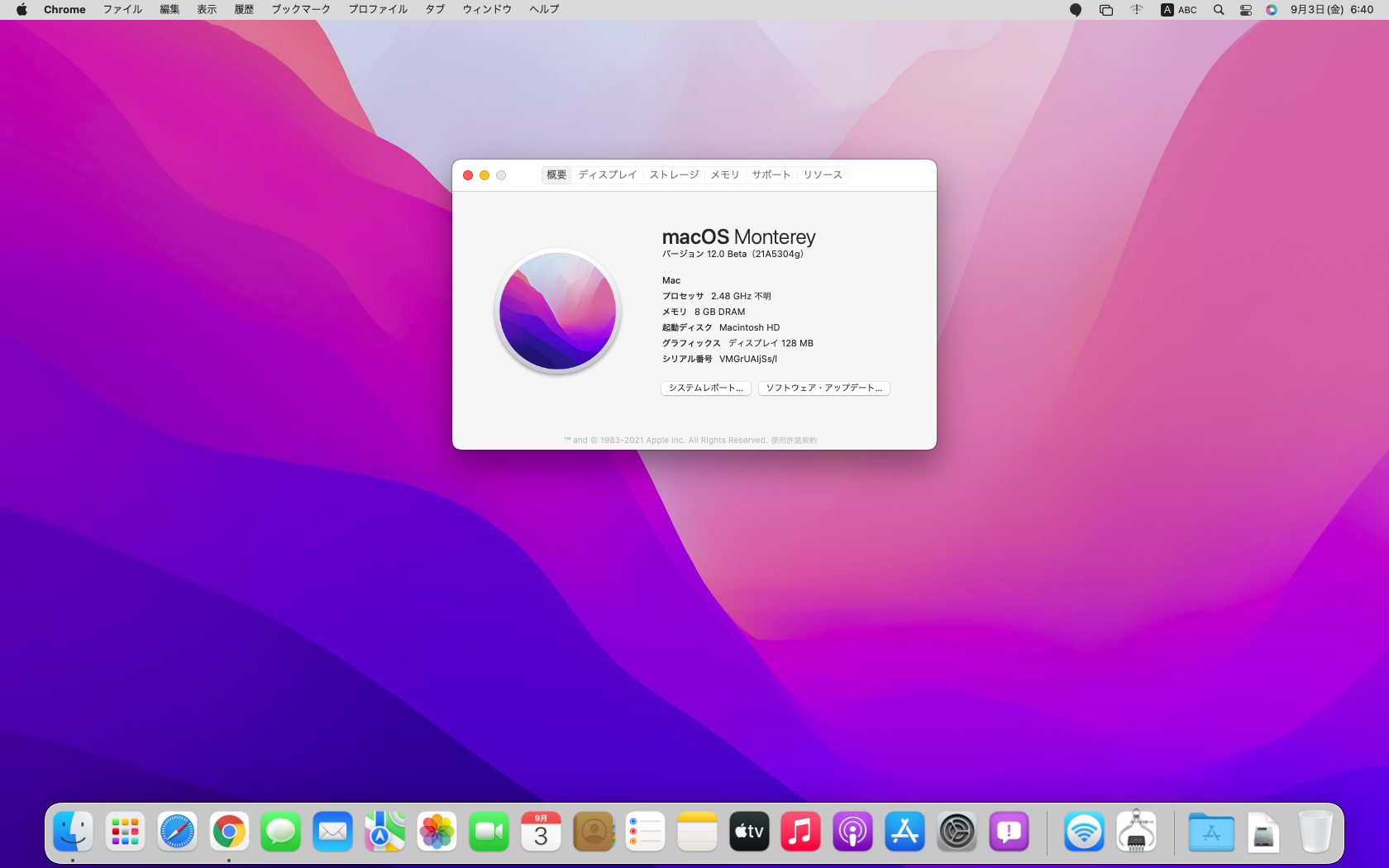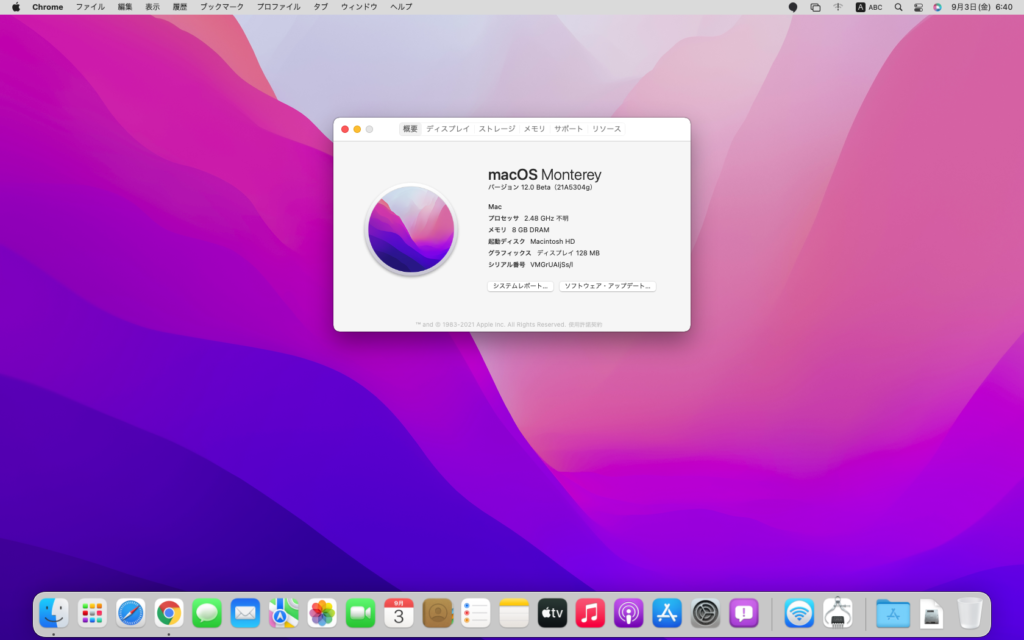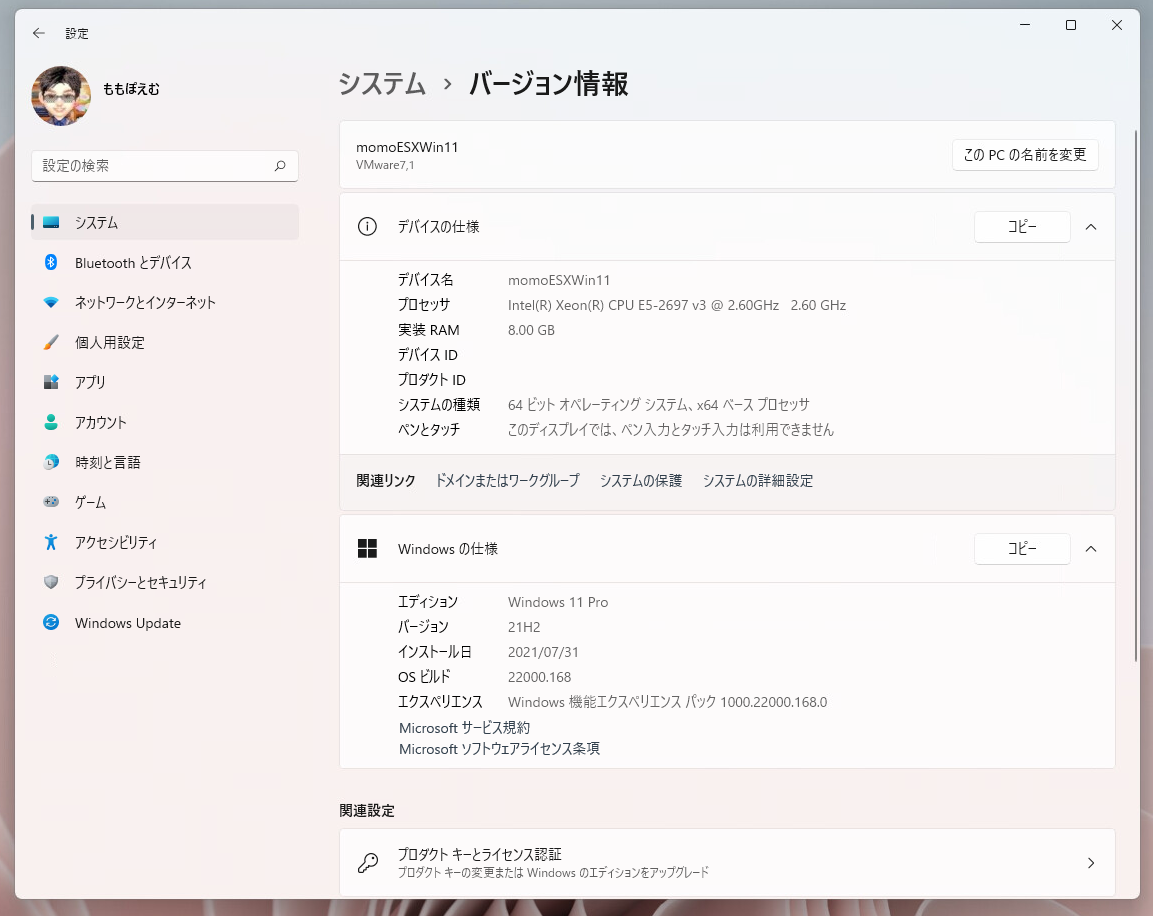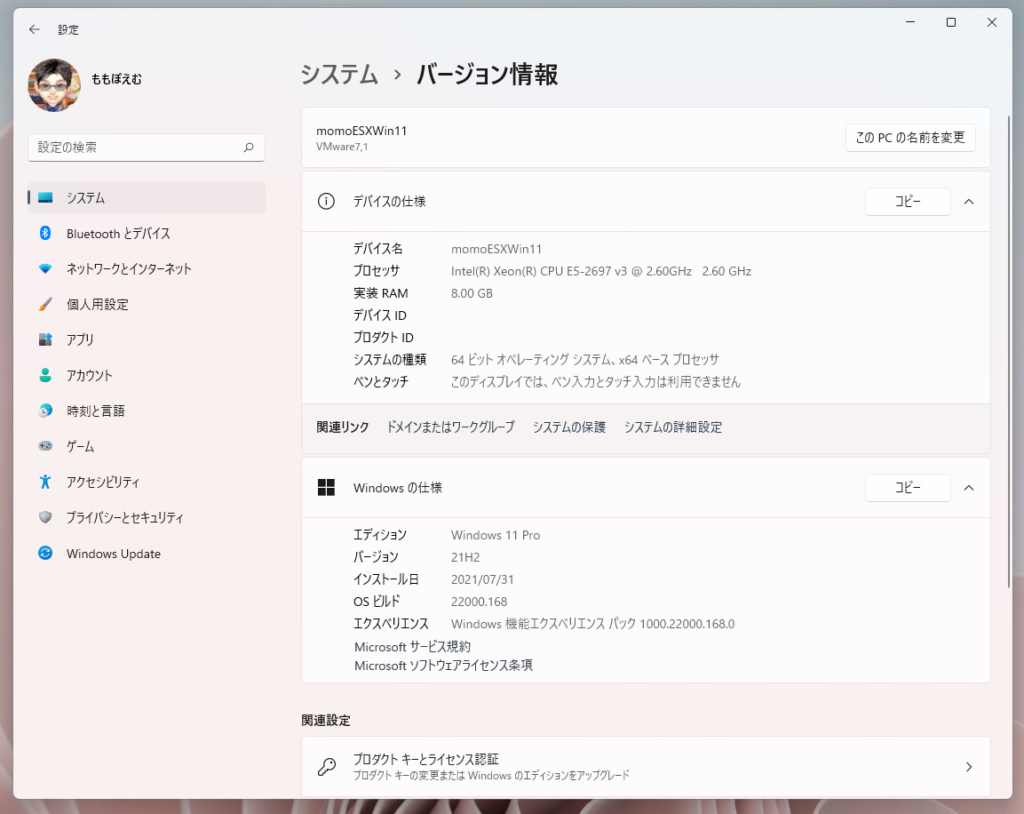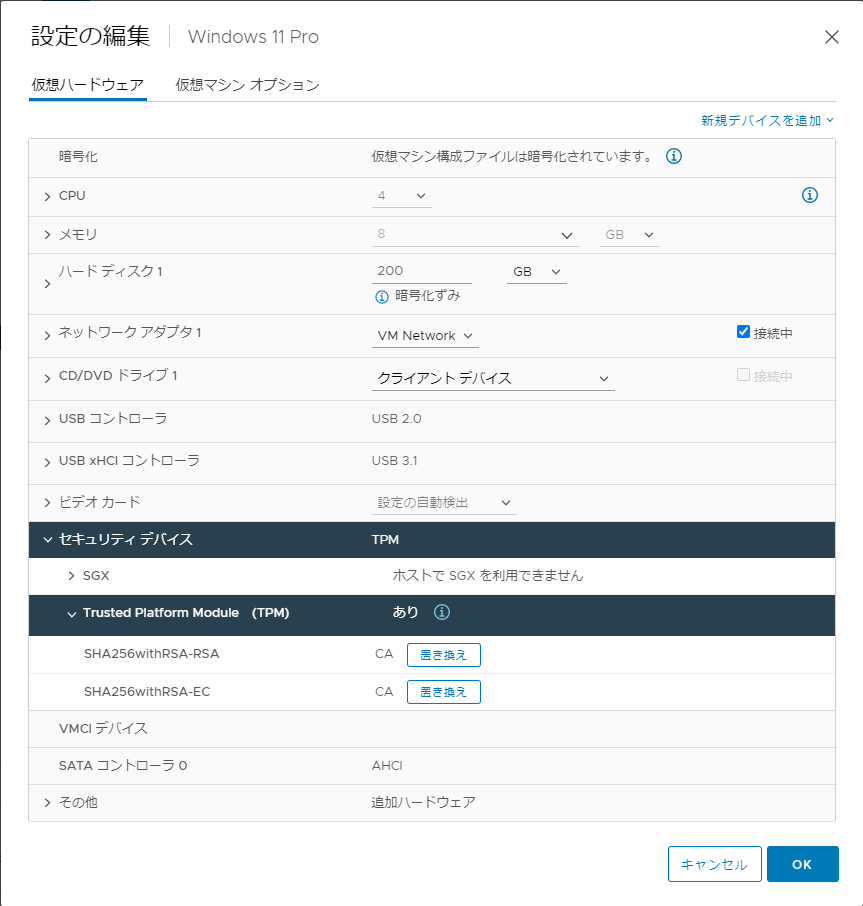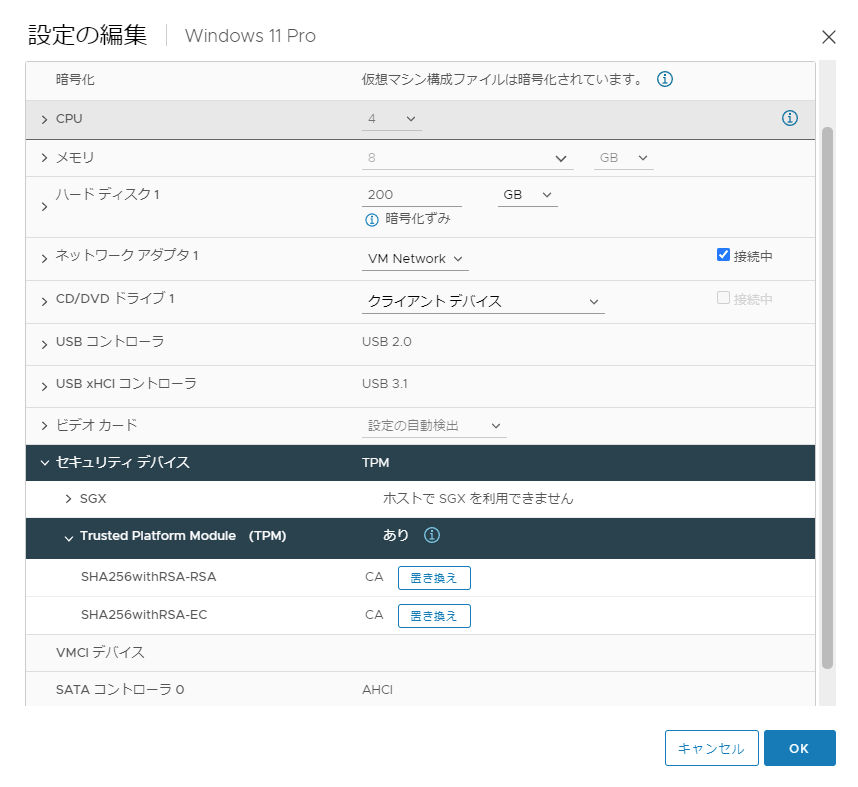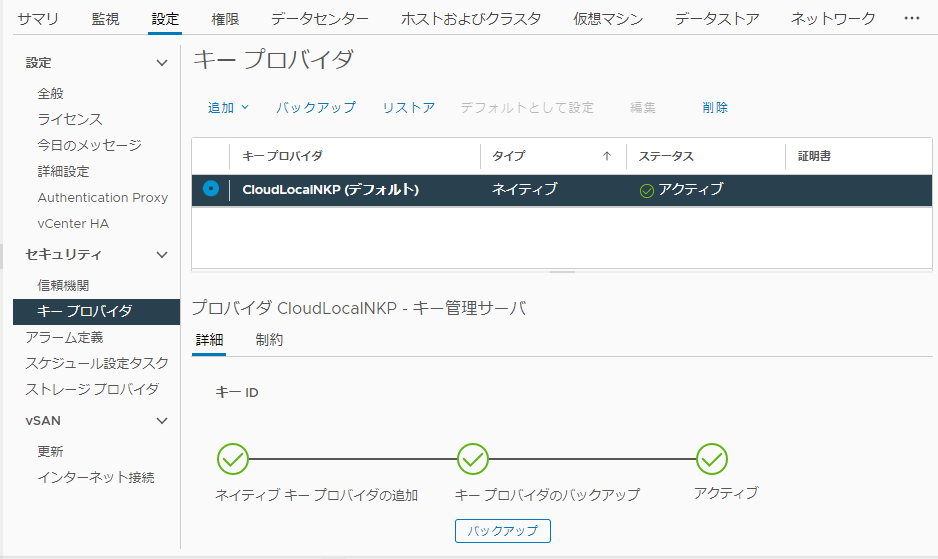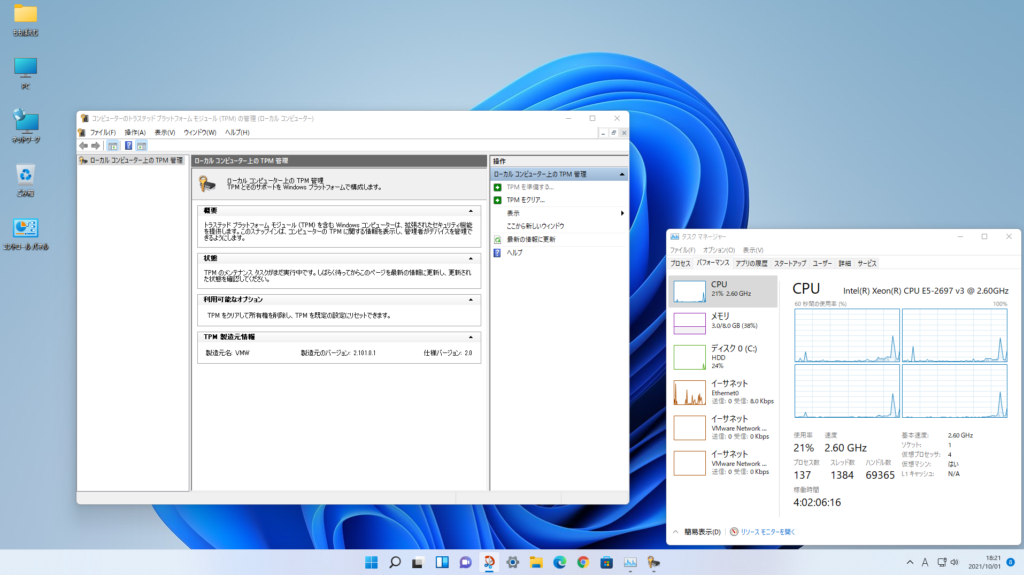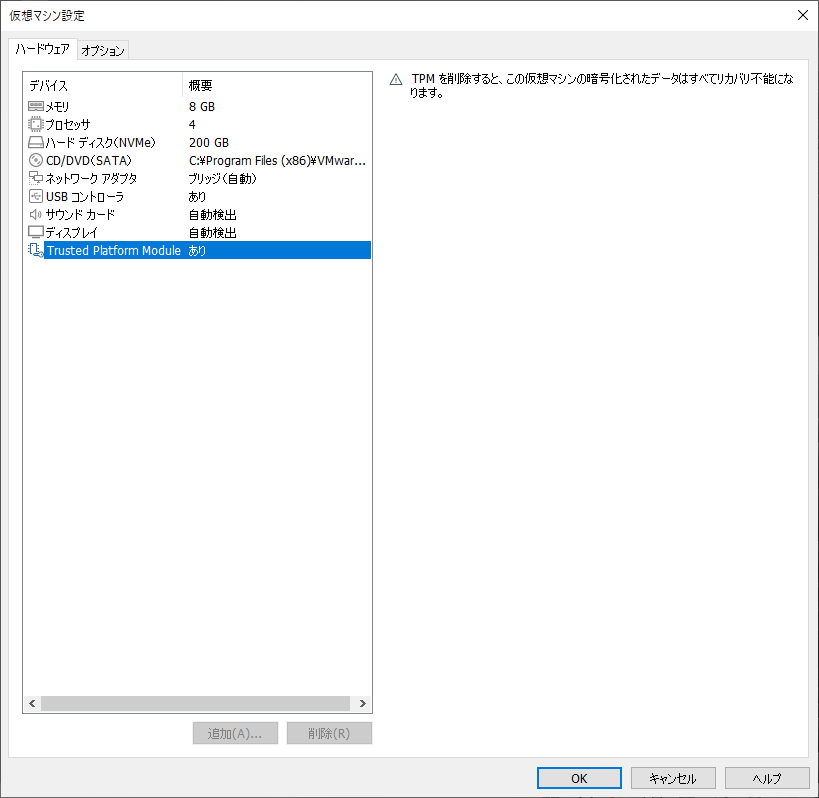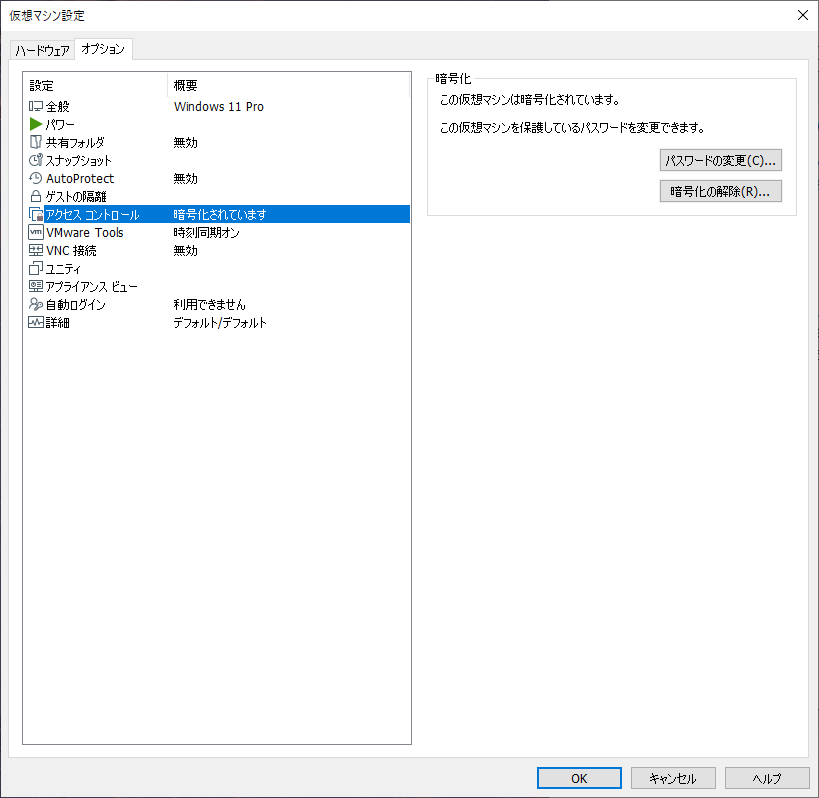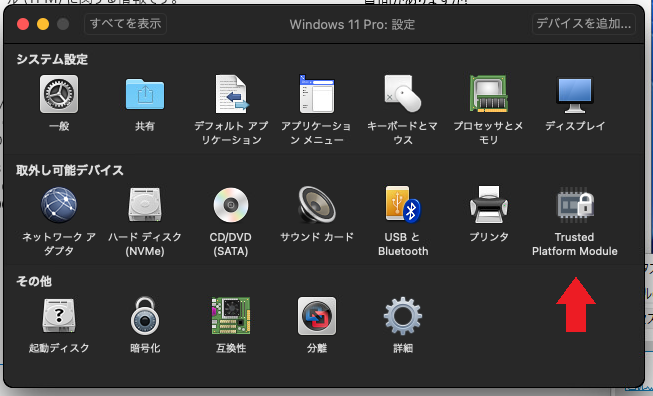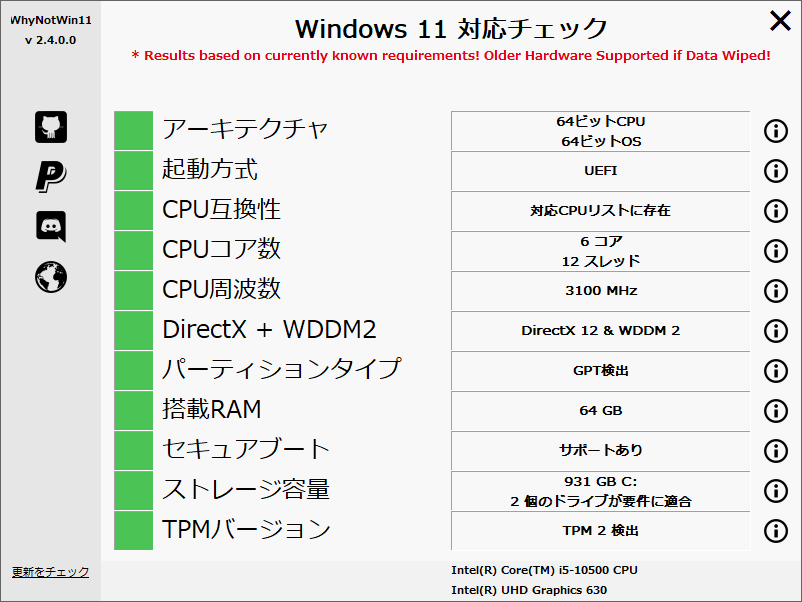VMware ESXiでWindows 11をサポートするTPM 2.0を有効にするには、以下の設定が必要。
・VMware ESXiは、7.0u2a以上(ESXi単独では不可、vCenter必須)
上記の条件が揃っていると、VMに「Trusted Platform Module」というデバイスが追加可能となる。
vCenter 7.0.3 18700403にてネイティブキープロバイダの設定画面を確認している図 vCenterのネイティブキープロバイダは標準機能、それをクラスタに割り当てると、配下のホストでVMが暗号化されていることを条件にTPMが追加可能となる。
(重要) VMのTPMは、ホストにTPMが実装されていなくとも有効にできるため、ESXiをインストールするPCに物理的なTPMを実装している必要はない。
ESXi 7.0.2 17867351上のWindows 11 Pro Release Build 22000.194にて、TPM 2.0を確認している図 VMware Workstation ProでもTPMは追加可能で、バージョン14.x以上で仮想マシンの暗号化を有効にしていることを条件にTPMを追加することが可能である。
VMware Workstation Pro 16上のVMの設定画面にてTPMを確認している図 VMware Workstaion 16上での仮想マシン暗号化済みの設定の図 VMware Fusionも同様にバージョン12以上であれば、VMの暗号化を有効にすれば同じようにTrusted Platform Moduleを追加することが可能となる。
加えて書いておくと仮想マシンの暗号化は「共有仮想マシン(廃止予定)」に所属していないVMに限る(VMを暗号化してしまうと、共有に移行することができなくなる)。
それからもう一つ、仮想マシンを暗号化すると、ディスクのみならず構成ファイル(vmx)の中まで暗号化されてしまうのでエディタ等で直接編集することは出来なくなるので注意が必要(このページトップの画像内の最初の行を参照)。
VMware FusionでもWorkstaionと同じで、暗号化が有効な状態では、Trusted Platform Moduleが追加可能となっており、追加を行えばたいていIntel MacではWindows 11はインストール可能である。 いまのところVMにWindows 11をインストールするなら、TPMを有効にするよりインストール時のチェックを回避(バイパス)した方が簡単で良い。現状ではTPMを積んでいないためにできないことが無いに等しいため(厳密に言えば、BitLockerが使えなかったり、PINコード、パスワードなどの生成メカニズムが変わるためセキュリティ面で弱くなるのだが、目に見えるところでの制限は今のところない)。
新規にVM上にWindows 11をインストールするなら、
上記のどちらのやり方でも、TPMをはじめ、CPU、メモリー、セキュアブート、ディスク容量などのシステム要件チェックが行われずWinfows 11にアップグレードもしくは新規インストールが可能。
vCenterの無いESXiでは、TPM2.0を有効にできないが、上記の記事でアップグレードか新規にインストールした後にWindows UpdateでさらにTPMチェックが走ってしまってアップグレードできないときは、以下の記事を参考にするとよい。
多少古いPCでも、Intel/AMDのCPUであればTPM2.0がなくても、問題なく最新のWindows 11(Dev版Insider Previewも含めて)にすることができている(多少手間はかかるが)。