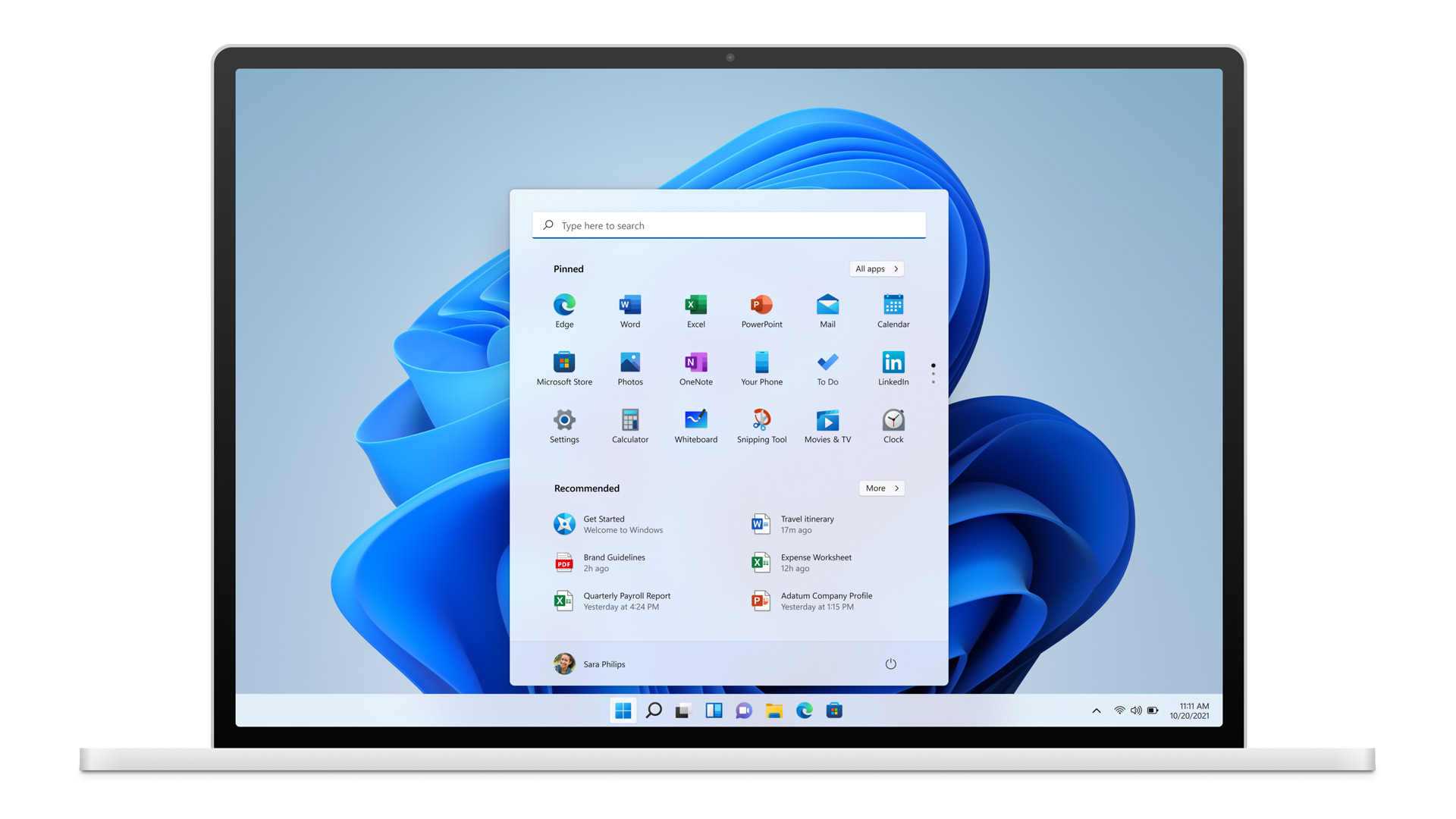
ここにきてWindows 11のシステム要件を満たしていないPCで、Windows 10がインストールされているPCであれば、ほとんど無条件(と言っても全くの無条件ではないが)に直接Windows 11にアップグレードする方法があることがわかったので紹介しておく。
アップグレードなので、基本的にドライバー類やアプリはそのまま引き継げる(ダメなものもあるらしいが)。
Intel CPU搭載のMacで、BOOTCAMPを使ってWindows 10を動かしている場合もこの方法でWindows 11に簡単にアップグレードできるのでおすすめ。
やり方は非常に簡単で、ツールの利用やレジストリ変更などは一切使用しなくてよい。
ましてやカスタムISOなんて作る必要もない。
Microsoft公式ページからメディア作成ツールではなくISOファイルをダウンロードした後、
中身をフォルダにコピー(展開)して、それを使ってたった2つのおまじないを行うだけの簡単な作業でOK!
その後のWindows Updateだって、まったく問題なく行える。
前提としては、
Intel製もしくはAMD製の2コア以上の64ビット対応CPUである
Windows 10 Pro(またはHome)が問題なく動いている
ライセンス認証がされている(アップグレード後、11に移行される)
ドライバー類がきちんとインストールされて動いている
(Windows Updateで最新化されている状態が好ましい)
システムドライブに空き領域が15GB以上ある
インターネットに接続している
と、これだけ。
「Windows 11 正常性チェックツール」でNG(Widows 11システム要件を満たしていません)となったPCでも、回避してアップグレードできる(あまりにも古すぎるPCでは、無理な場合もあるらしい)。
現実的な話をしておくと、Windows 11を快適に動作させるには、CPUは2コアでも大丈夫だが、メモリーは2GB以上は必要で、ある程度快適に動かすには4GB以上はあった方が良い。さらにシステムを入れるドライブはHDDよりSSDにすべきで。。。と欲を出すとキリがないが上記を参考にハードウェアの拡張ができるならしてから、アップグレードに臨んだ方が良い。
2024年6月16日追記
今年に入ってから、いろいろと状況は変わってきている。
ここで述べているやり方に代わって、setup.exeのオプション”/product server”を使うことで、すべてのチェックがバイパスされることがわかり、この方法を使用することで、より簡単にWindows 11にアップグレードできてしまうことがわかっている。
Windows 10上で最新のWindows 11のISOをダウンロードして、その場でマウント。
マウントしたドライブでコマンドプロンプトを起動して、上記のオプションを付けてsetup.exeを起動する(例 G:¥setup.exe /product server)。
つまり、以下の記事を実行せずとも簡単にWindows 11にアップグレードできてしまうということである。
2023年11月1日追記
マイクロソフトのダウンロードサイトからダウンロードできるISOファイルはすでに最新の23H2(build 22631.2428)になっており、以下の方法で最新のWindows 11にできることを確認しています。
すでに旧バージョンでWindows 11にしてしまった人は、以下のページ(の下の方)からWindows 10のAppraiserRes.dllを入手してISOファイルのコピー内のものを削除するのではなく、入手したものと置き換えることで以下と同様の手順でアップグレードできることも確認しています。
上記は、本文も訂正していますので続けて以下をご覧ください。
やり方は以下。
おことわり
あらかじめ言っておきますが、これ以降にマイクロソフトが定義しているWindows11のシステム要件を満たしていないPCにWindows 11をインストールする方法を記載していますが、私はこの方法を推奨しているわけではありません。また、起きる事象について、私は一切の責任は負いません。あくまで実験に基づいた結果を記載しているに過ぎません。このブログに記載されているすべてにおいて、自己責任にて実施してください。何度も書きますが、私は一切責任を負いません。あらかじめご了承ください。
事前準備、システムを最新化する。
まずは、現在のWindows 10の状態でシステム全体を最新化してください。
メニューから設定>更新とセキュリティから、Windows Updateを開き、最新の状態にする。
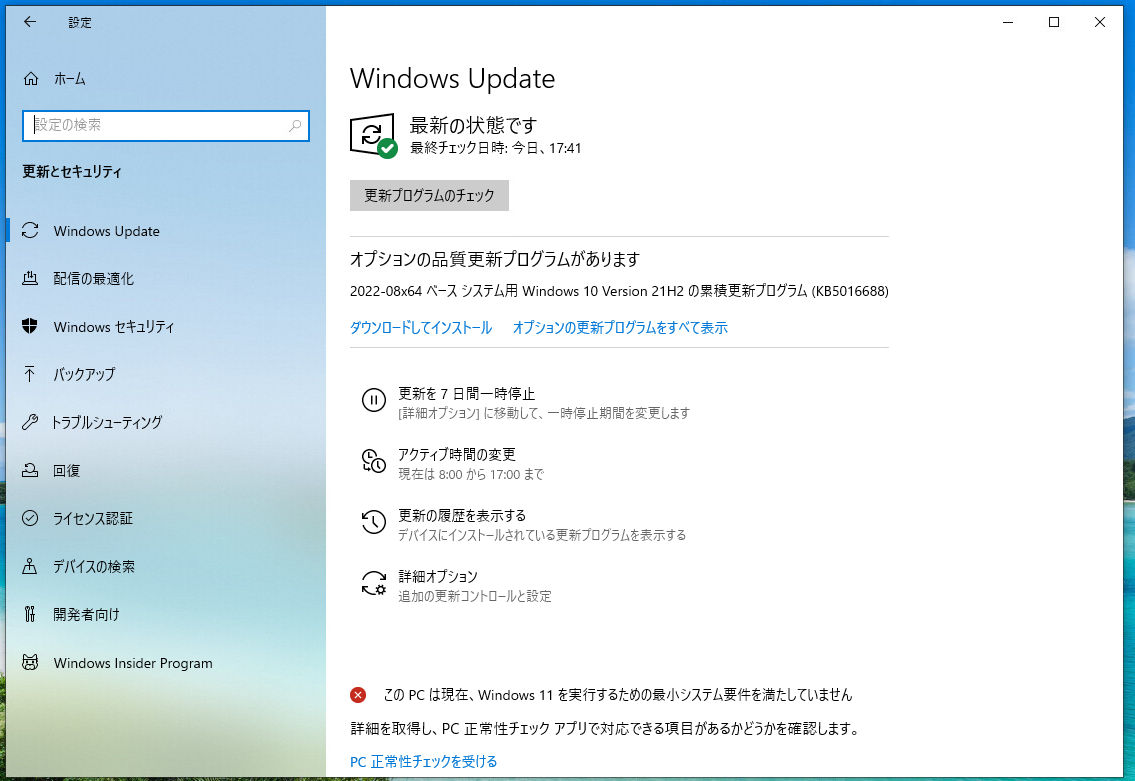
このように表示される場合、「オプションの更新プログラムをすべて表示」を押してすべてにチェックを入れてすべてを最新化しておくこと。
この他にも、メーカーから提供されている「システムの更新」や「アップデートプログラム」など最新化できるものはすべて最新の状態にしてから以下の作業に取り掛かるようにしてください。
Macの場合は、Mac に Windows サポートソフトウェアをダウンロードしてインストールするに行って、BOOTCAMPコントロールパネルやマウス、キーボード、トラックパッドなどのドライバーを最新化してください。
Intel系システムの場合は、インテル® ドライバー & サポート・アシスタントをインストールすると必要なドライバーをインストールすることができたりします。
グラフィックドライバーやシステムチップセット、Bluetoothドライバー、USBドライバーやディスクドライバーなど、システムに重要な更新はすべて行ってください。
この作業を怠ると、途中でエラーが出てしまい元に戻すことすらできなくなってしまうこともあり得ます。必ず以降の作業に入る前に、「これ以上は何もアップデートするものは無いよ」という状態にまでアップデートを行って、Windows 11に移行する準備を整えてください。
また、使わなくなったアプリケーションやシステムソフト、Windows 11をサポートしないアプリ(特にセキュリティソフトがヤバい)などは、あらかじめアンインストールしておくことも重要な最新化作業です。「アップデート後にやれば良いかな!?」などと思い、これらの作業を怠ると、後で取り返しが付かない事態になることもあります。
セキュリティソフトなどは、一旦Windows 10の状態ではアンインストールして、Windows 11にアップグレード後に改めてインストールした方が良いものもあります。
その辺はアプリによりますので、事前に調べて対応を考えてから行うようにしましょう。
最悪、システムをクリーンインストールからやり直さなくてはならなくなってしまうような事態となる可能性もあります。それを未然に防ぐためにもこの作業はとても重要です。
Windows 11 ISOファイルをダウンロードする
マイクロソフトのページから正式版のWindows 11のISOファイルをダウンロードする。
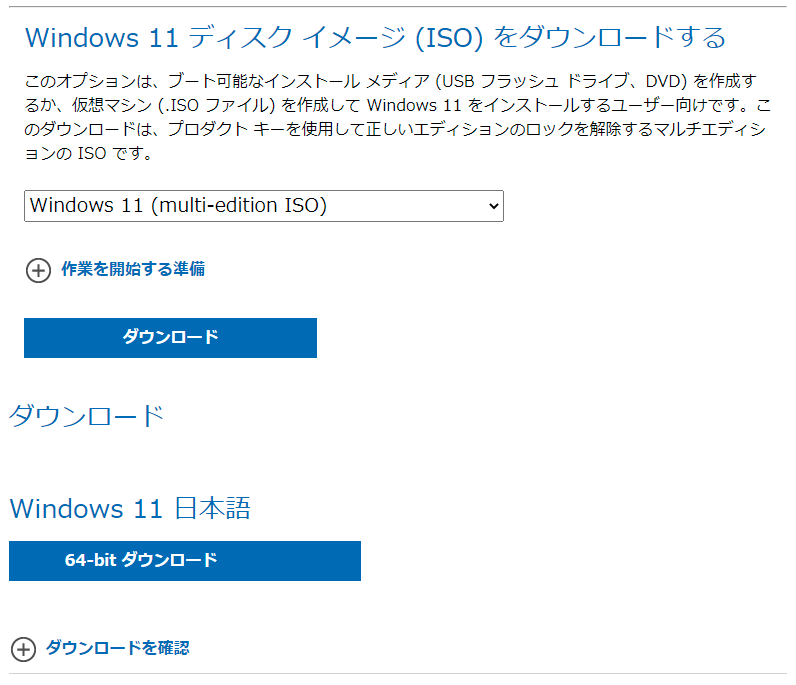
上記のリンクに行き、少し下の方の
「Windwos 11 ディスク イメージ(ISO)をダウンロードする」の下の
「ダウンロードの選択」で「Windows 11 (Multi-edition ISO)」を選択し、
「ダウンロード」ボタンを押して、言語選択では「日本語」を選択、
さらに下の「64-bit ダウンロード」を押すとダウンロードが始まります。

ISOイメージは、6.15GBもあるので、インターネット接続が遅いと、かなりの時間待たされます。
ISOイメージをデスクトップなどに展開(中身をコピー)する
ダウンロードが無事、正常に終了したら、
次にエクスプローラーを2つ起動して、
1つ目のエクスプローラーで、
ダウンロードしたISOファイルをダブルクリックして開く(ISOファイルの中が見える)。
2つ目のエクスプローラーで、
デスクトップなどの適当な場所に「Win11_23H2_Japanese_x64」などの適当な名前のフォルダを作成して、それを開く(中は空)。
そして、1つ目のエクスプローラーで、CTRL+Aを押して全選択状態にして、
そのまま中身を2つ目のエクスプローラーの中(空フォルダ)にドラッグ&ドロップしてコピーする。
つまり「ISOファイルの中身を適当な名前のフォルダにすべてコピー」をするということ。
(コピーが終了したらもうISOはいらないので、上記で開いたドライブはコンテキストメニュー(右クリックメニュー)の「取り出し」でアンマウントしておいたほうがよいが、しなくても大丈夫)
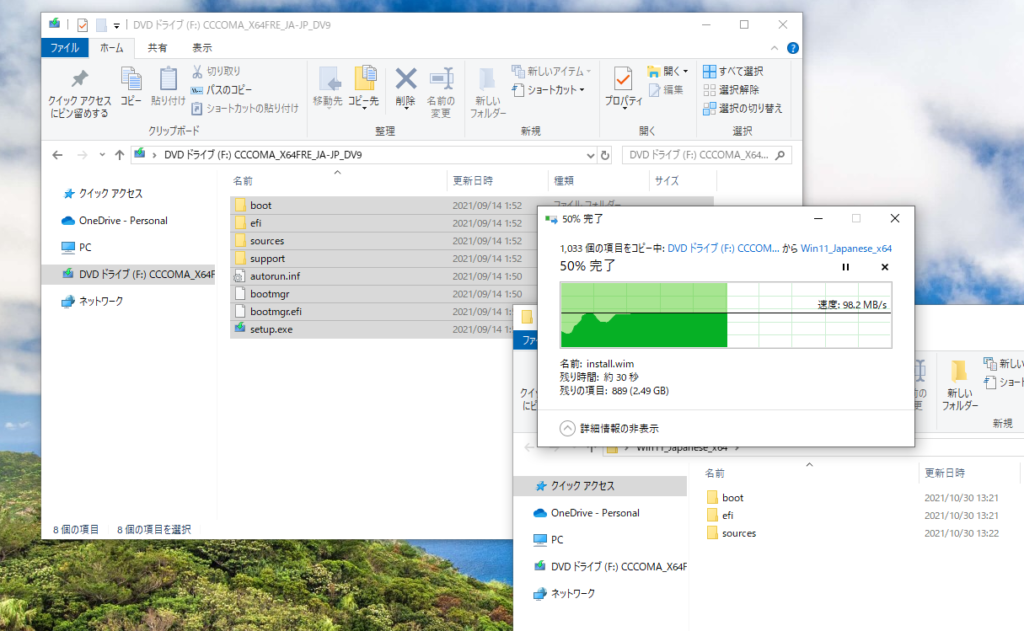
もし上記の作業が難しければ、7zipなどのツールをインストールして、ISOファイルをデスクトップなどに「展開」してもよい。
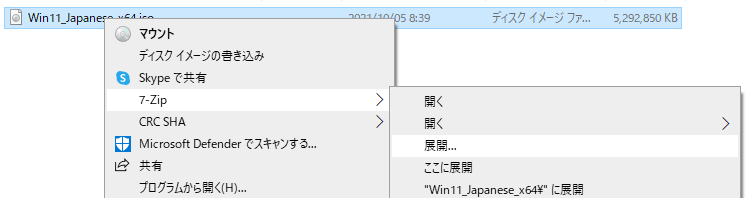
展開したフォルダからインストールを実行するので、わかりやすい場所に展開した方が良い。
おまじない1 「appraiserres.dll」を探して削除
上記でコピーしたフォルダをエクスプローラーで開き、
さらに「sources」フォルダの中の
「appraiserres.dll」というDLL(アプリケーション拡張)ファイルを探す。
(似たような名前のファイルがあるので注意)
そして、そのファイルを選択して削除する。 ←おまじない (1)
(「ごみ箱」に入れるだけでよい)
(エクスプローラーで拡張子を表示させるように設定した方が探しやすい)
※すでにWindows 11になっていて、23H2にアップデートしたい場合は、上記のおまじない(1)は行わず、以下を実施。
以下のリンクからAppreiserres.dllをダウンロードして削除ではなく、それに置き換える。
2023年7月3日追記
※現在Windows 10のバージョンが22H2になっている方は、上記のおまじない(1)のように削除や0バイトにする方法は通用しなくなっており、必ず以下のダウンロードから旧バージョンのAppreiserRes.dllをダウンロードして置き換えてください。
さもないとアップグレードの途中で落ちてしまい、Windows 10に戻されてしまいます。
※上記リンクからダウンロードすると、ダウンロードフォルダにファイル名が”AppraiseRes-1.dll”となっているファイルがあるはずなので、”AppraiserRes.dll”に変更(“-1“を取り除く)してから上記でコピーしたフォルダ内のsourcesフォルダの中にコピー(ドラック中ドロップする前にSHIFTボタンを押す)または移動する。
そして、選択ダイアログが出てきたら「上書き」を選んで上書きしてください。
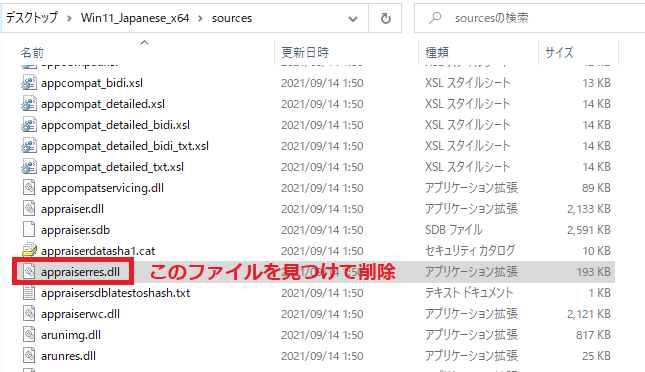
上記が終わったら、ひとつ上のフォルダに戻り、そこにある「setup.exe」をダブルクリックして
実行する。(「Windows 11 のインストール」という二つ下の画像のようになれば良い)
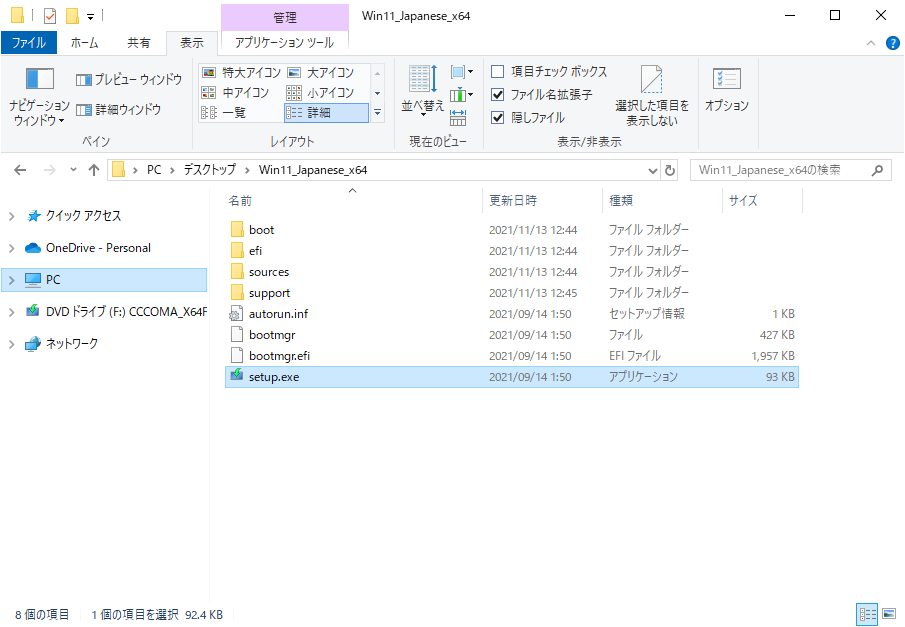
展開したフォルダからWindows 11インストーラを実行
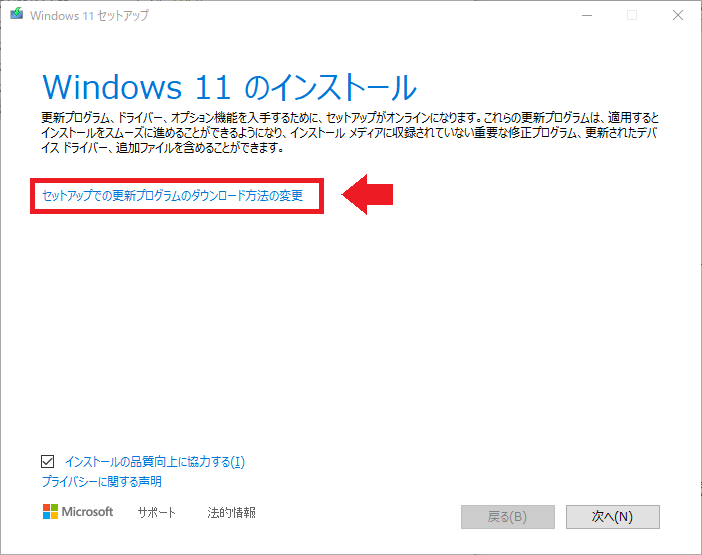
そうしたら、真ん中少し上辺りにある
「セットアップでの更新プログラムのダウンロード方法の変更」をクリックする。
おまじない2 「今は実行しない」を選択
次の画面(「更新プログラム、ドライバー、オプション機能の入手」)で、
「今は実行しない」を選択して「次へ」で処理を進める。 ←おまじない (2)
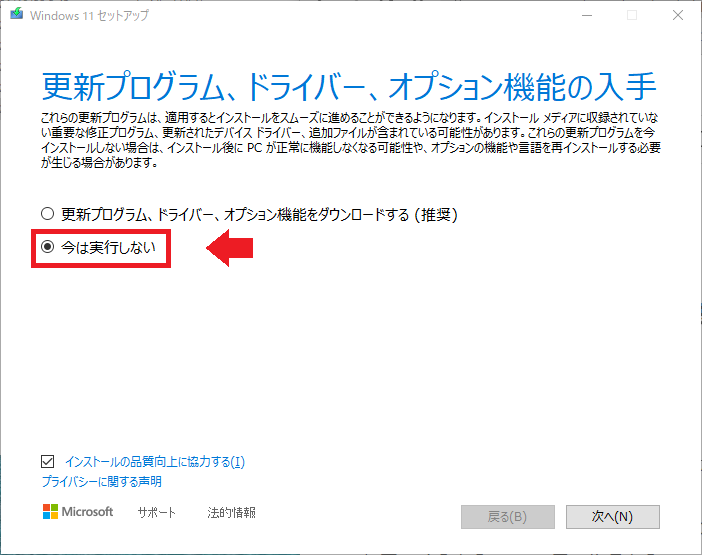
するとここでPCのチェックが動くのだが、不思議なことにここで何の問題も起こらず、
ライセンス条項の同意画面に遷移する。
(普通に動かすとここで「TPM2.0が必要です。」などと出て止まってしまう)
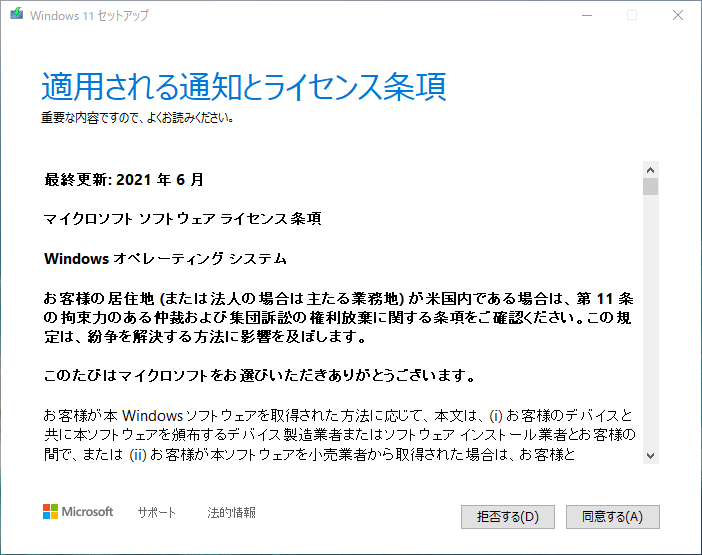
そして「同意する」を押すと、準備が行われ、「インストール準備完了」画面となる。
インストール準備完了、アップグレード実施
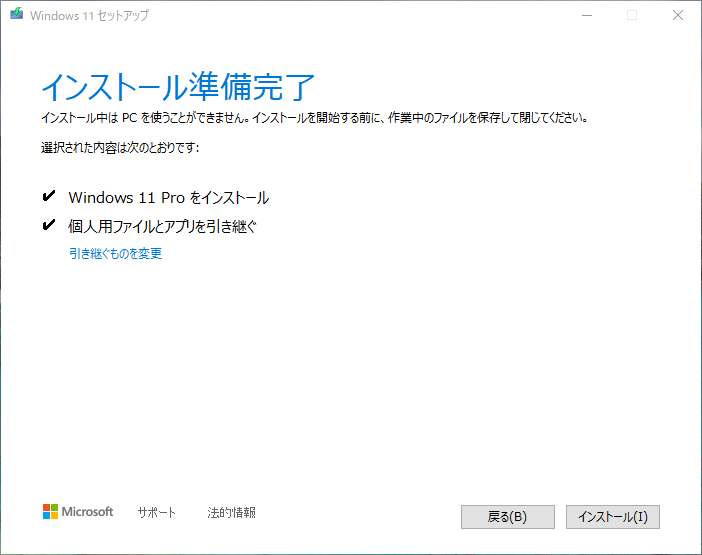
あとは「インストール」を押して処理を進めればよい。
Windows 10 Homeは、Windows 11 Home
Windows 10 Proは、Windows 11 Pro
にアップグレードされる。
遅いマシンでは、ここから結構な時間待されることになる。
無事Windows 11にアップグレードされたら、
展開したフォルダとISOファイルは不要なので削除してよい。
Windows 10からのアップグレードなのでファイルや設定もそのまま保存されるし、
ライセンス認証は、Windows 10の状態で認証されている状態になっていれば、上記の手順でアップグレードすればライセンス自体もアップグレードされる。
ライセンス認証が自動的にアクティブ状態になっているので、Windows Updateをそのまま行うことができる。
仕組みの解説
この方法の仕組みとしては、「setup.exeがappraiserres.dllを使って行うTPMなどのチェック時にappraiserres.dllが見つからないために、元のWindows 10側のappraiserres.dllを使うことになり、システム要件チェックが動かない状態となり、その結果、成功してしまう」というもの。
「最新の更新プログラムをダウンロードさせないようにする」とセットで行うことで、インストーラー(setup.exe)が騙されてしまうわけだ。
ただし、Windows 11 22H2以降からappraiseres.dllは、Windows 10 22H2以前のもので置き換えなければならなくなったが、まだそれでもアップグレード可能な状況は続いている。
この状況がいつまで続くかわからないが、2023/11/1現在、マイクロソフトで配布されているISOでは、まだこの方法は有効である。
VMwareやMacなどでTPMやSecureBootを用意できないマシンでWindows 10がインストールできている環境では、この方法が唯一で楽にアップグレードを行える。
(特にIntel MacにBOOTCAMPでWindows 10をインストールしている場合、Macのデバイスドライバー類が有効な状態でWindows 11にアップグレードができるので快適)
手順さえわかってしまえば、この方法が簡単で一番良いと思う。
流石に非力なマシンではWindows 11を稼働させるにはかなり荷が重い状況になってきているとは思うが、少々我慢できればなんとか使える。稼働できるのにアップグレードしない手はないと私は思う。
勿体無い。
10日間はWindows 10に戻すこともできる
またアップグレードインストール後、10日以内なら元のWindows 10に戻すことができる。
(戻すのも比較的簡単で、「設定」から「Windows Update」を開き「詳細オプション」⇨「回復」⇨「復元」と選択して処理を進めればよい、しかも完全に元の状態に戻る)
※アップグレード後10日を過ぎるとWindows.oldというフォルダの重要な部分が削除されて元に戻せなくなります。
そのため戻したい場合は、10日を経過する前に決断してください。
今後のアップデートについて
最後に付け加えておくが、「今後マイクロソフトは非対応PCに対しては、サポートの対象外でWindows Updateが配布されないようにするかもしれない」というようなことを言っているので、そうなる可能性は否定できないため、今後の動向には注意が必要。
Windows Updateを実行すると最新のWindows 11にアップデートすることができるが、いまのところはメジャービルド番号の22000がまだ変わっていないため、システム要件チェック(CPUやTPM,SecureBootなど)は行われていないが、
今後、このメジャービルド番号がアップされる際は、要件チェックプログラムが起動されるはずである。するとWindows Updateできなくなるはず。その際は以下の記事を参考にアップデートできるので参照しておいたほうがよい。この方法もいつまで通用するか、わからないが。
※2023年11月11日追記
現在Windows 11は、ビルド番号22631.2428というバージョン23H2に置き換えられた。
すでにWindows 11にしてしまっている人は、上記の手順で23H2に置き換えることで
22631.2428にアップデートできるのでお試しください。
私はVMだったり、サポートされないPCで試して、23H2にアップデートできている。
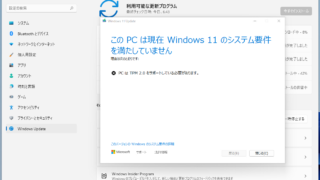
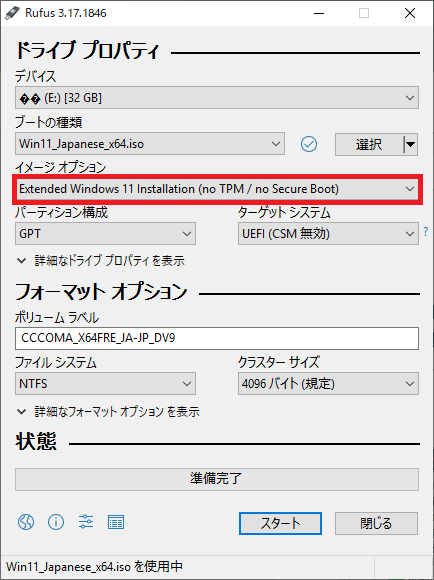
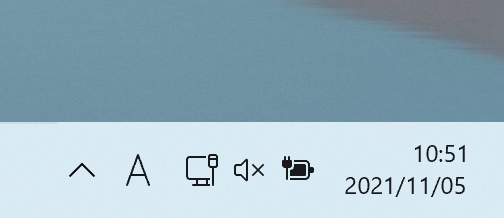
コメント
お世話になっております。
Bootcampユーザーです。
当記事を参考にさせていただき、上手く
インストールできました、ありがとうございます。
アップデートもやってみます!
コメントありがとうございます。うまく行って良かったです。また何かありましたらコメントよろしくお願いします。
楽しく拝見しました。Macユーザーです。MacBook Late2009年モデル白のUnibodyにやってみました。インストールまでできたのですが、Win11の画面になってクリックすると画面がブルー画面になり「デバイスに問題が発生したため再起動する必要があります。エラー情報を収集しています。自動的に再起動します。ーー停止コード:WDF VIOLATION と表示されています。なんど再起動しても繰り返しです。インストール前の状態はCatalinaをパッチでインストールしてBootCampでWindows10をインストールしています。問題無く動作しており、条件的には問題ないと考えてましたがうまく行きません。インストール最後の方で、「更新プログラムを構成しています」と表示されていますが、その時よくないものがインストールされているのでしょうか?もし何か原因などわかればご教示お願いします。
先ほどうまくできないとコメントしたのですが、その後、修復、初期に戻すなどをして無事動くようになりました。有難うございました。これでやっとWindows11が使えます。これが一番簡単でした。
記事がとても参考になりました。ありがとうございます。
自分のMacBook Proが古すぎて、手順の通りアップグレード出来ても、結局起動する度にエラーが発生し使えなかったです。
参考として機種やOSを共有します↓
●機種:MacBook Pro (Retina, 13-inch, Mid 2014)
●OS: Window 10 + Big Sur 11.6.3
同じMacBook ProでBootCampを使用している方、アップグレード挑戦する前にバックアップを行った方がいいかもしれません。
iMac 2009 lateにて稼働中のWin10が上記方法でWin11にトラブルなくアップグレードできました。問題なく使用できておりiMacを延命できます。ありがとうございます。
コメントありがとうございます。お役に立てて良かったです。これからも何かありましたら、一報でもいただけると幸いです。
すごい!
本当に役に立った。いいねボタンを探したぐらい。
ありがとうございます!
iMac 2015 Bootcamp環境で無事にwindows11にアップデートできました。ありがとうございました。
お世話になります。
7/14 小生も貴殿のご指導通りwin10からwin11のアップデートを実行したら無事に出来ました。
一部appraiserres.dllの削除はappraiserresBAK.dllと名前変更してセットアップしました。
途中インストールは1時間位だったので気長に待ちましたが…
再起動の度にmacが起動するのでbootcampで再起動したりもしました。
win11のアップデートも問題なく出来てます。
ありがとうございました。
●機種:MacBook Pro (Retina, 15inch, Late 2013)
●OS: Window 10 + Big Sur
お世話様です。
ここに記載通りの手順で、私の MacBook Pro 2017 でも
Bootcamp環境のWindows 10 ProをWindows 11 Proに更新
することができました。何も問題なかったです。
昨夜(2022/8/1)ダウンロードしたWin11のisoファイルにて
OSビルド 22000.832
になっています。
Windows 11の認証も、Updateも問題ありませんでした。
感謝の一言を言いたくコメントさせていただきました。
ありがとうございました。
install.wimが動かせないなどエラーが出てきます。どうしてだろう。
> 屁こきおじさん,
少々お待ちください。
こちらでも調査してみます。
最近になって状況が何か変わったのかもしれません。
> 屁こきおじさん,
いろいろ調べてみましたが、状況は変わっていないようです。
本文に「事前準備」という項目を追加しました。
「屁こきおじさん,」さんの状況は違うかもしれません。
あと、できることとして、Windows 10のISOファイルを入手して
(“https://www.microsoft.com/ja-jp/software-download/windows10”)
からISOは直接ダウンロードできませんが、MediaCreationToolでISOを作ることができますので、そのISOファイルの中からInstall.wimファイルを取り出して、Windows 11をインストールするISOフォルダ内のsourcesの中のものと入れ替えてからやり直すとエラーが解消される可能性があります。
もしできるのならやってみてはいかがでしょうか?
Windows11 21H2ユーザーです。22H2へのアップグレードの為、[AppraiserRes-1.dll]のダウンロードを試みましたが、[この種類のファイルはデバイスに損害を与える可能性があるため、AppraiserRes-1.dllはブロックされました。]の通知が出、ダウンロードできません。対応策アドバイス願えませんか?
はい、おっしゃる通りになります。
セキュリティ上の問題となりますが、それでも保存する方法を選択します。
具体的には、ブロックされたファイルの表示上にマウスカーソルを持っていくと、
右側にゴミ箱マークが出てきます。そのさらに右に「…」マークがありますね。
そこを押してもらうと、「削除」と「保存」が出てきますので
「保存」を押すとダウンロードされるはずです。
お試しください。
お世話になります。
これまでbootcampにて、2度出来ていました。ありがとうございます。
本日同じように行ったのですが、『おまじない2』の後で
「…判断できません。セットアップをやめて…」と出てきました。
何かしら良策はございますでしょうか?
もしかすると、何か事情が変わったのかもしれません。
こちらでも再度確認をしてみますが、あいにくなかなか時間が取れませんので、
しばらくお待ちいただけますでしょうか。
2番目の方法として、一旦終了して、おまじない1の少し下にある、appraiserres.dllをダウンロードして、おまじない1の削除するのではなく、ダウンロードしたファイルに置き換えて、setupを実行してみていただけますでしょうか?
最悪Microsoft側で何か対策を講じられた場合、上記の方法でもダメになってしまっている可能性もございます。
山口さん、
その後、どのような状況でしょうか?
あれから色々と試していますが、一先ずMicrosoftは特に何もしていないようです。
私のところでは、 TPMの無いマシンで22H2が普通に動いています。
巷で使われている方法として、もう一つお教えしますと、appraiserres.dllを削除するのではなく、0バイトのファイルにしてしまう方法があります。
Windows 11 22H2のISOファイルをダウンロードして開き、その中身を全て適当なフォルダにコピーしたら、そのフォルダをエクスプローラーで開き、sourcesフォルダの中のappraiserres.dll をメモ帳で開きます。開く方法は、メモ帳を起動したら、appraiseres.dllをマウスでドロップすると開くことができます。
中身は文字化けしていますが、そのメモ帳の中の1文字を選択してCTRL+Aで全て選択状態にして、DELキーを押すと全て削除された状態になります。
そこまでできたら、メモ帳のメニューでファイル->保存を選択して、メモ帳を閉じます。
エクスプローラーでappraiserres.dllのサイズが0バイトと表示されていれば成功です。
そこまでできたら、一つ上のフォルダに戻り、setup.exeを起動して、おまじない2を実行すればアップグレードができる状態になるはずです。
お試しください。
iMac 2009 lateにてWin11 /22H2のアップグレードは、appraiserres.dllの0バイトのファイル化で問題なく完了しました。問題なく使用できています。近況報告です。
Mac Pro Late2013 Windows10 Pro(macOS Ventura, Open Core Legacy Patcher使用)からWindows11 Pro 22H2へのアップグレードができましたので報告です。
おまじない1の削除ではうまく進まず、appraiserres.dllの0バイト化+おまじない2でうまくいきました。
感謝申し上げます。
やはり私もMac Pro Late2013 Windows10 Pro22H2からのWin11へのアップグレードでしたが、appraiserres.dllの削除ではうまくいかず、AppraiserRes-1.dllをダウンロードしappraiserres.dllへリネーム後、置き換えで成功いたしました。
ツールを使わなくてよかったのは心理的に本当にプラスです。
有難うございました。
iMac 2009 lateにてWin10からWin11 /22H2を直接インストールする場合、AppraiserRes.dllを使う方法でないとインストールできませんでした。
やはり私もMac Air 2017 Windows10 Pro22H2からのWin11へのアップグレードでしたが、appraiserres.dllの削除ではうまくいかず、AppraiserRes-1.dllをダウンロードしappraiserres.dllへリネーム後、置き換えで成功いたしました。
コメントありがとうございます。
こちらでテストしてみたところ、Windows 10側が22H2になってからAppraiserRes.dllを置き換えたようです。
つまり、Windows 10 22H2の場合は、AppraiserRes.dllは、旧バージョンのファイルに置き換えてから実行しないとうまくアップグレードできないようです。
ファイル削除や0バイトにしても意味がないことになります。
本文に追記しておきます。
お世話になります。
>Windows 10 22H2の場合は、AppraiserRes.dllは、旧バージョンのファイル
>に置き換えてから実行しないとうまくアップグレードできないようです。
確認ですが、appraiserres.dllは置き換えた後は、ファイル削除や0バイトに
せず、「そのまま置き換え(上書き)のみすればよい」のですね?
コメントありがとうございます。
> 確認ですが、appraiserres.dllは置き換えた後は、ファイルの削除や0バイトにせず、「そのまま置き換え(上書き)のみすれば良い」のですね?
はい、その通りです。
置き換えを行なった後は、削除やサイズ調整は行わず、setup.exeを実行してください(おまじないは行う必要があります)
momopoem 様
ご回答ありがとうございました。
こんにちは。imac2015+外付けSSDにWindows10をインストールしてWin11にアップグレードしようとしましたら
「このpcのディスクレイアウトはuefiファームウェアでサポートされていないためWindowsをインストールできません」
と出てしまいます。最新Verだと回避できないんでしょうか?
コメントありがとうございます。
私が思うには、最初にBOOTCAMPでWindows 10をインストールする際に、パーティションの切り方に問題があったのではないかと推測します。
macOS上でBOOTCAMPでWindows領域を切り分けた後、Windows 10をインストールする際にWindowsのパーティションをすべて削除してからクリーンインストールすると上記のエラーは発生しないと思います。
いずれにしてもディスク構成に問題があります。
こんにちは。以前、Bootcampでwin10→win11(22H2)にする時にとても参考にさせてもらいました。
ずっと快調に動作してました。今回、win11(22H2)→win11(24H2)へアプデしようとしましたが、おまじない①のところで、仕様チェックがスキップ出来ませんでした。
指定ファイルを削除する方法、置き換える方法、メモ帳で中身を削除する方法ともにダメでした。
23H2を飛ばしたからかな?
最後ダメ元で、isoマウント→cmd管理者実行→setup.exe/ product serverでやってみたら、特別なことやらずにアプデできました。仕組みはよくわかりませんが、ひと安心でご報告まで。
ありがとうございました♪
お世話になります。
「2024年年6月16日追記」に書いてあります通り、Windows11のISOをダウンロードしてマウントし、「G:¥Setup.exe/Pproduct server」をコマンドプロンプトから実行するだけで、それ以降にご丁寧に書いていただいてあいる内容は行わなくとも、Win11にアップデートできるのでしょうか。
自PCはMacOS15.1.1(Sequoia)で、Bootcamp上にはWindows10 Enterprise 22H2です。
よろしくお願いいたします。
コメントありがとうございます。
その通りです。
SETUPのコマンドラインオプションに “/PRODUCT SERVER”を指定するだけで
Windows 11へのアップデートができていしまうということです。
お世話になります。
2024年6月16日追記を参考に、x64デバイス用 Windows 11 ディスク イメージ (ISO) をダウンロードしマウント後、コマンドプロンプトから「setup.exe /product server」を実行しましたら、タイトルが「Windows Serverのインストール」が表示されますが、Windows10からWindows11へアップグレードされるのでしょうか。心配なので中止しました・・。
お手数をおかけいたしますが、よろしくお願いいたします。
コメントありがとうございます。
その通りです。
SETUPのコマンドラインオプションに “/PRODUCT SERVER”を指定するだけで
Windows 11へのアップデートができていしまうということです。
この方法でWindows11にアップグレードして、うまく使ってきましたが、最近になってアップデートできなくなってしまいました。どうしたらいいでしょうか。
お世話になります。
2024年6月16日追記で記載されました方法、及び、rufus4.6を使用してUSBから起動する方法を試みましたが、起動時にWindows11のロゴマークが出たまま、進みませんでした。システムディスクのタイプはMBRなので、GPTへの変更も考えましたが、BIOS画面のBOOT設定ではUEFIを選択できる項目自体が表示されないため(マザーボードはBIOSTAR H55HDというものです)、これはマザーボード古く対応できないのであきらめざるを得ないと言うことでしょうか?
(当然ながらシステム情報でのBIOSモードは「レガシ」と表示されます)
返信が滞ってしまい申し訳ありません。
> rufus4.6を使用してUSBから起動する方法を試みましたが、起動時にWindows11のロゴマークが出たまま、進みませんでした。
これは、何か対処方法がありそうですね。
> これはマザーボード古く対応できないのであきらめざるを得ないと言うことでしょうか?
rufusで対応できないとすると、ダメなのかもしれません。
適当な回答ですみません。
どこかで余裕ができたらMBR環境でどこまでできるか検証してみたいと思います。
現時点では私には回答できません、あしからずご了承ください。
setup.exe /product server のoption は便利ですね。無事、esxi 上の win10を upgrade できました。ありがとうございます!